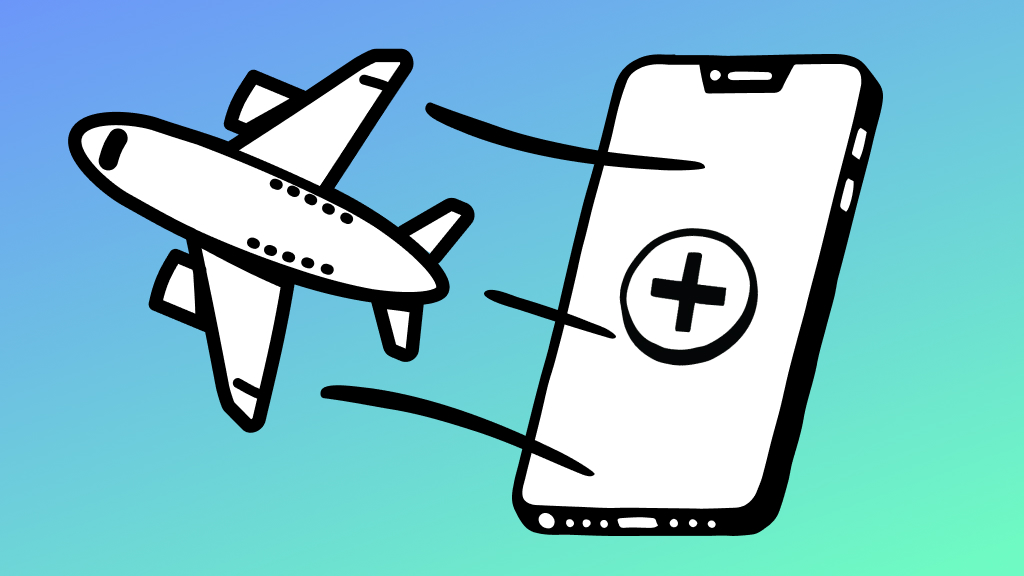Fast fix
Open the airline app or email that contains your boarding pass.
- Tap Add to Apple Wallet.
- Follow the onscreen instructions.
- Tap Add in the upper-right corner.
The Apple Wallet® app, formerly called Apple Passbook, that comes pre-installed on your iPhone® is like the digital version of the physical wallet you keep in your pocket. It holds credit cards, concert tickets, coupons, loyalty cards, and more. Plus, it links to Apple Pay®, which you can use to pay for things with just a tap.
One of the most useful things you can keep in your Apple Wallet? A flight boarding pass. We’ll show you how it works before you take your next trip. Asurion Experts spend their day showing you how tech can make your life easier, whether you want to organize the apps on your iPhone Home screen or learn how to use the Accessibility Shortcut on your iPhone. Here’s our guide on how to add a boarding pass to your Apple Wallet.
How to add your boarding pass to your Apple Wallet
Ready for take-off? First, check in to your flight on your airline’s website or app. Here’s what to do next:
- Open the airline app or email that contains your boarding pass.
- Tap Add to Apple Wallet.
- Follow the onscreen instructions.
- Tap Add in the upper-right corner.
- If you can’t add your boarding pass to the Wallet app, contact the airline directly. It’s rare, but some airlines may not support Wallet.
How to use a boarding pass in your Apple Wallet
When you add the boarding pass for your plane ticket to your Apple Wallet, it’s easy to find when it’s time to use it. Here’s what to do:
On your iPhone
- Unlock your iPhone.
- Tap open your Wallet app or quickly double-press the side button or Home button on your iPhone to open it.
- If you only see your default payment card after opening the app, tap that card to display all your cards and passes.
- Tap on your boarding pass, then show your iPhone to the attendant or wave it over the contactless reader.

Don’t waste time scrolling
Life is short. Ask our experts and get answers now.
On your Apple Watch
- Open the Wallet app on your Apple Watch®.
- If you receive a notification that you have a boarding pass, tap it.
- Or, double-click the side button, then scroll down and tap the boarding pass.
2. Scan or tap your watch face at the contactless reader or present it to the attendant.
How to remove a boarding pass from your Apple Wallet
If your expired passes are piling up, it’s easy to remove them from your Apple Wallet like this:
- On your iPhone, open the Wallet app.
- Tap the boarding pass you’d like to remove.
- Select More (three dots), then tap Pass Details > Remove Pass.
- Tap Confirm.
Or:
- Open the Wallet app on your iPhone.
- Tap View [number] Expired Passes at the bottom of the screen.
- Tap Edit.
- Click the pass or passes you want to delete and tap Delete.
Tried these steps and still need help? We got you. Get your tech problem solved when you call or chat with an expert now.