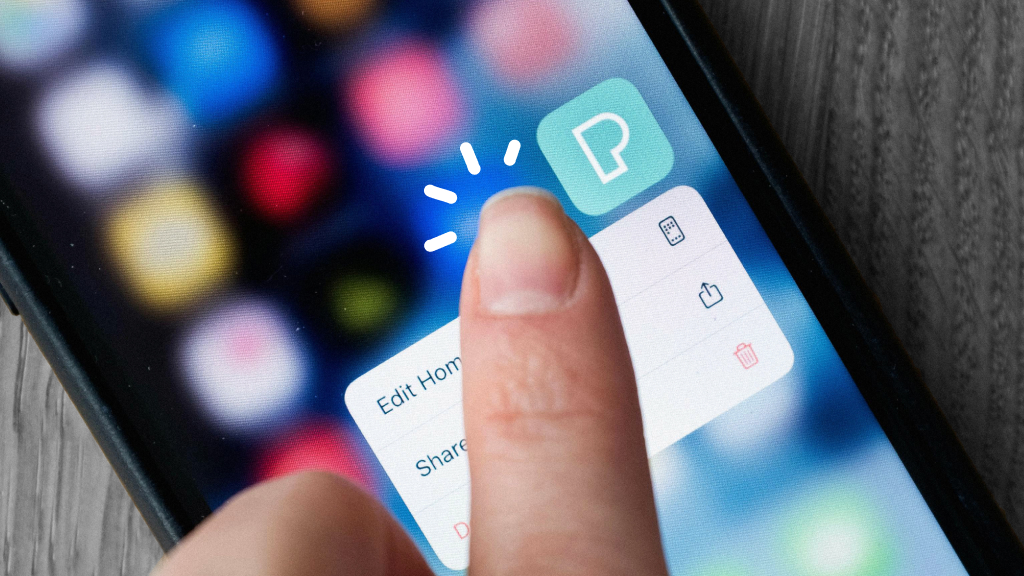Fast fix
Tap and hold any app icon, then tap Edit Home Screen. Hold and drag the icon where you want it to go, then let go.
Want to know how to rearrange the apps or widgets on your iPhone® Home screen? It’s easy to do and we’ll walk you through the simple steps.
At Asurion, we’re experts in showing you how to make the most of your favorite devices. Whether you’re setting up your new iPhone or exploring all the cool things your phone can do, we can help. Here’s our guide on how to move apps on your iPhone.
How to move apps on an iPhone
It’s handy to keep your favorite apps or widgets, the little windows that share app updates, on your phone’s Home screen. But if you have too many apps, unless you organize them, you’ll be constantly searching through the clutter. Here’s how to move or delete apps so you can quickly find the ones you use the most.
How to rearrange apps on your iPhone Home screen
- Tap and hold any app or widget on your Home screen.
- From the pop-up menu, tap Edit Home Screen.
- All the apps on your Home screen will jiggle.
- Drag one or more of the jiggling app icons to another location on the same screen, then let go.
- Or, move an app to another Home Screen page by dragging it to the right or left edge of the current screen, then let go. You may need to wait a few seconds for the new page to appear.
- When you’re finished moving the app icons on your iPhone, tap Done. Or, if your iPhone has a Home button, press the Home button.

Don’t waste time scrolling
Life is short. Ask our experts and get answers now.
How to delete an app
- Tap and hold any app on your Home screen.
- From the pop-up menu, tap Edit Home Screen.
- The apps on your Home screen will jiggle.
- On the app you’d like to delete, tap the minus sign on the app icon.
- Tap Remove App.
How to create folders for apps on your iPhone
- Tap and hold any app on your Home screen.
- From the pop-up menu, tap Edit Home Screen.
- Drag any jiggling app icon on top of another app to create a folder.
- Type a name for your folder in the black menu bar.
- Swipe up from the bottom of the screen, or press the Home button (if your iPhone has one) to save the folder to your Home screen.
From here, you can continue to drag and drop other apps into folders.
How to create multiple Home screen pages for apps on your iPhone
Do you have more apps or folders than you can fit on one Home screen page? Most of us do. The solution is to add more pages. After you do so, consider putting the apps you use most often on your first page, or you can organize apps by category (one for music apps, work apps, travel apps, etc.) To create additional home screens:
- Tap and hold an app icon, then select Edit Home Screen.
- Drag the app or folder to the right side of the screen. It will slide over to a new, blank page which your iPhone will add automatically.
- Take your finger off the app.
- Swipe up from the bottom of the screen, or press the Home button (if your iPhone has one) to save the new home screen.
Download apps to the App Library
When you download a new app, it appears on your Home screen. If your Home screen is full, the app will show up on a new blank home screen. If you’d like your apps to go straight to your App Library, and not appear as an icon on your Home screen, here’s what to do:
- Open Settings > Home Screen.
- Tap App Library Only.
With this option, using the search field to find the app you're looking for will be easiest. Simply swipe down from the top of your screen and type in the app you want to use.
Tried these steps and still need help? We got you. Get your tech problem solved when you call or chat with an expert now.