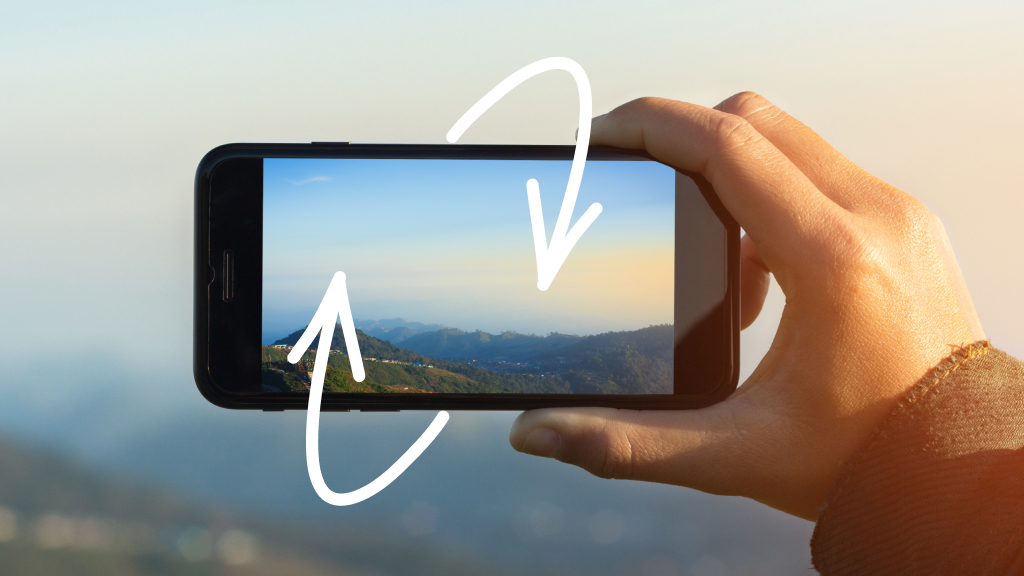Bluetooth® connects your phone to all your favorite tech accessories—smartwatch, AirPods®, TV, the stereo in your car, and more. So when your iPhone® Bluetooth is not working, you're left with boring commutes, dull workouts, and awkward conference calls with your phone crammed between your shoulder and ear. It doesn't have to be this way.
At Asurion, we help millions of people maximize their tech. From resetting your iPhone to factory settings to updating your iPhone to the newest iOS, our experts offer total tech care to millions. Here are our tips for troubleshooting iPhone Bluetooth issues.
Make sure your phone's Bluetooth is turned on
It may sound painfully obvious, but if Bluetooth is not working on your iPhone, make sure it's actually turned on. Here's how:
- On your iPhone, open Settings and tap Bluetooth.
- Make sure Bluetooth is turned on (the switch should be green).
Shortcut: Open the Control Center and confirm that the Bluetooth icon (two small triangles turned sideways and stacked on top of each other) is blue. Here's how, depending on your device:
iPhone X or later
- Swipe down from the top-right corner of your screen to access the Control Center.
- Tap the Bluetooth icon so it turns blue.
- Swipe up to close the Control Center when you're done.
iPhone 8, second-generation iPhone SE or earlier
- Swipe up from the bottom of your screen to open the Control Center.
- Tap the Bluetooth icon so it turns blue.
- Swipe down or hit the home button to exit the Control Center.
Confirm that your accessory is connected to Bluetooth
To make sure that the device you're trying to pair is connected to Bluetooth, follow these steps:
- On your iPhone, open Settings and tap Bluetooth.
- Confirm that the name of the device you want to pair appears under My Devices.
- If you see your device but it says “Not Connected," tap it so it changes to “Connected."
- If your device is not listed, make sure it's in discovery mode (if you're not sure how to put your device in discovery mode, consult the instructions that came with your device or look them up online). When the device appears in the Other Devices list, tap it so it moves to My Devices.
Shortcut: In the Control Center on your iPhone, long press the Bluetooth icon until the menu expands. Long press the Bluetooth icon again to bring up a list of devices, then tap the one you'd like to connect.
It's also a good idea to check that your accessory is fully charged or connected to power. If it has batteries, consider replacing them, and if it relies on an app, go to Settings > Privacy > Bluetooth on your phone to confirm you've turned on Bluetooth for the app.

Don’t waste time scrolling
Life is short. Ask our experts and get answers now.
Make sure your iPhone and Bluetooth device are near each other
Your iPhone needs to be physically close to the accessory you're trying to connect it to, so if they're in separate rooms or far away from each other, place them close by.
Delete other devices from your Bluetooth list
Having too many Bluetooth devices connected to your iPhone can make it harder for your phone to connect to the accessory you want. Try deleting other devices, especially those you no longer use:
- Open the Settings app, then tap Bluetooth.
- Tap other devices to disconnect.
- If there's a device you will never use again, tap the “i" button on the right and then tap Forget This Device.
Turn Bluetooth off and on
To switch your Bluetooth off and on, go to Settings > Bluetooth, tap the button once to turn it off (gray), then tap it again to turn it on (green).
Turn your Bluetooth accessory off and back on again
If you're not sure how, check the instructions that came with your device or look them up online.
Forget device and pair again
If your Bluetooth accessory has worked with your iPhone in the past, you'll want to unpair it, put it back in discovery mode, then try to pair and connect it again. Here's how:
- On your iPhone, open Settings and tap Bluetooth.
- Look for the device you want to unpair in the list, tap the Info button, then tap Forget this Device. Your accessory will now disappear from the list of available Bluetooth devices.
- To add it back, place your accessory in discovery mode (if you're not sure how, check the instructions that came with your device or check the manufacturer's website).
- When the accessory's name appears on the list, tap it. You may be prompted to enter a code if your device requires one.
- Your device will be ready to use when it says “Connected" next to its name.
Check for an iOS update
Updating your iPhone to the latest version of iOS® not only keeps it secure—it ensures certain features, like Bluetooth, work smoothly. If you're not sure how to check, follow our guide to updating your iPhone.
Restart your iPhone
If there's no update to install, try turning your phone off and on again before reconnecting Bluetooth.
Reset your iPhone
Bluetooth is still not working on your iPhone? Resetting your phone could help – but this should be your last resort. This step can help fix it, but keep in mind, it will erase other network settings, like known Wi-Fi networks and VPN configurations.
If you're using iOS 15 or later
- Open the Settings app, then tap General > Transfer or Reset iPhone at the bottom.
- Tap Reset > Reset Network Settings. You may need to enter your passcode to proceed.
If you're using iOS 14 or earlier
- Open the Settings app, then tap General > Reset > Reset Network Settings.
- This also resets any Wi-Fi networks and passwords, cellular settings, and VPN (virtual private network) and APN (access point name) settings that you've used before.
Tried these steps and still need help? We got you. Get your tech problem solved when you call or chat with an expert now.