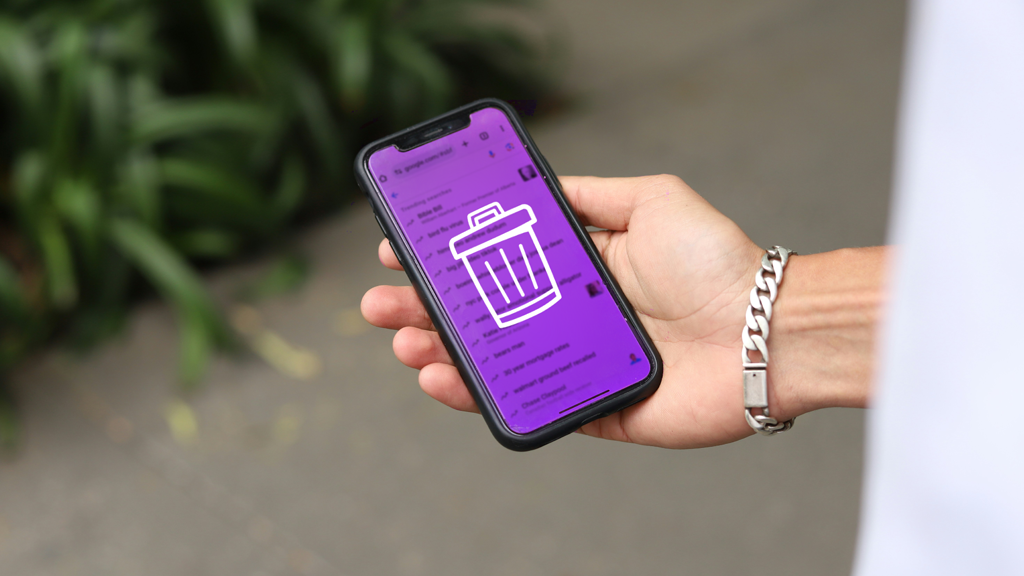Facing audio issues with your Steam Deck™ can be a real downer, especially when you're ready to dive into your favorite games like Hades or its recently released sequel, Hades II. You’ll want to be able to hear the action, music, and dialogue.
At uBreakiFix® by Asurion, we know tech care—including gaming consoles. We've got you covered, from showing you how to set up Family Sharing on your Steam Deck to upgrading your console’s storage. Here’s our guide to tackling a Steam Deck with no sound.
Why is there no sound coming from my Steam Deck?
First, it's important to identify why your Steam Deck might be silent. It could be as simple as adjusting a setting or as complex as a hardware issue. Here are a few of the most common causes of Steam Deck audio issues:
- Software glitches: Sometimes, a simple software hiccup can mute your audio or mess with your sound settings.
- Loose connections: Check if your headphones or speakers are properly connected to your Steam Deck. Loose connections can lead to no sound output.
- Volume settings: It might seem obvious, but double-check your volume settings to ensure they're not set to mute or at an unusually low level.
- Audio driver issues: Outdated or corrupted audio drivers can cause your Steam Deck to go silent. Updating or reinstalling them might do the trick.

It’s not game over—yet
If your console stops working, we’ll handle the repairs. Make an appointment, or visit your nearest store today.
How to fix a Steam Deck with no sound
Whether you're experiencing no sound at all or the audio seems to be on the fritz, our guide is here to help you diagnose and fix the problem so you can get back to enjoying your game.
Check your volume and settings
Start with the basics. Make sure the volume is turned up and not muted. You can adjust the volume using the Volume buttons or through the settings menu on your Steam Deck by pressing the Steam button.
Another volume test you can try is verifying that the audio is set to output through the correct device, especially if you're using external speakers or Bluetooth® headphones.
Restart your Steam Deck
A simple restart can often resolve temporary glitches and clear out minor software issues affecting sound. Rebooting your console is easy; press the Steam button > Power > Restart.
Check the hardware for damage
Check if there’s any damage to the speakers or the headphone jack. Try different headphones to rule out an issue with the ones you’re currently using. If you’re using a dock, ensure it is properly connected and functioning. Any loose connections can result in audio failures.
Update system software
Keeping your system up to date is crucial for optimal performance, as it's your console’s way of correcting any issues it might come across. To update your software, press the Steam button > Settings > System > Software Updates > Check for Updates.
If you've tried these steps and still need a little help, we're right around the corner. Schedule a repair at the nearest uBreakiFix® by Asurion store and our certified experts can get your device back up and running as soon as the same day.