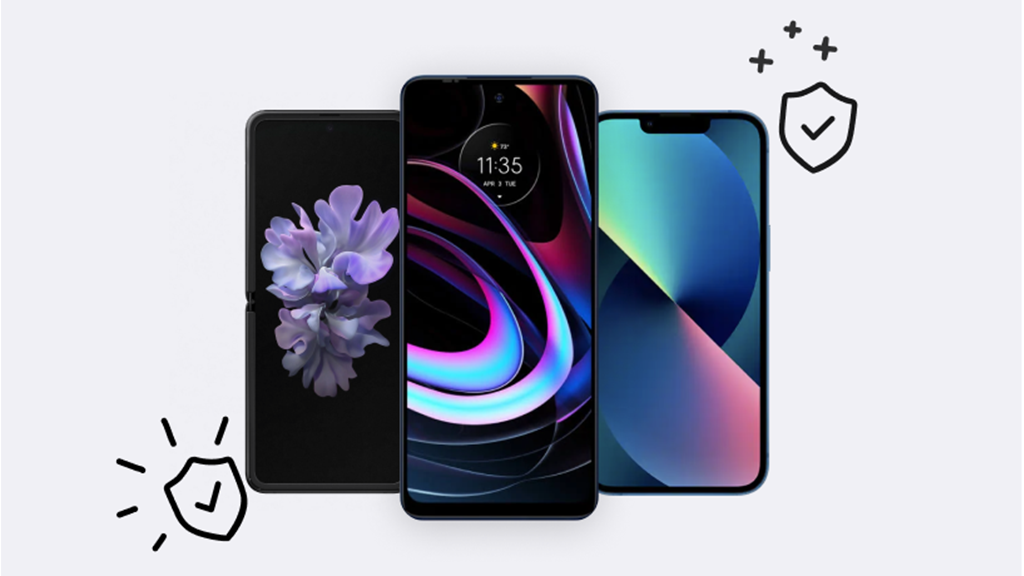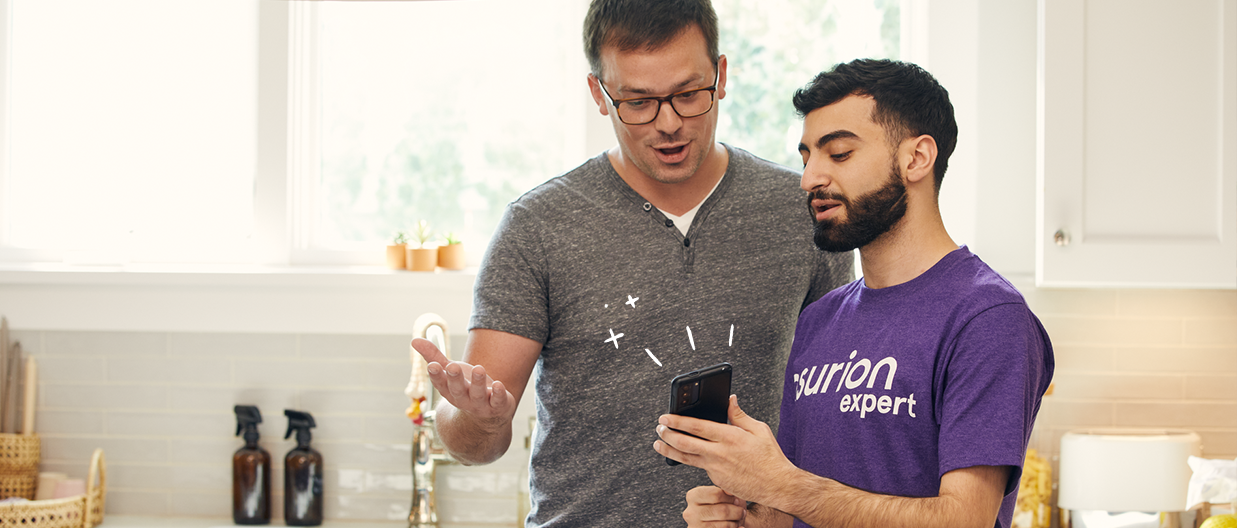Fast fix:
- Launch the Steam™ application on your computer and log in to your account.
- In the Settings window, go to the Family tab.
- Check the box that authorizes Library Sharing. Click OK to save.
Family Sharing is an easy, convenient way to share your Steam gaming library with the people you love most. Take it from us.
At Asurion, our experts get questions about gaming every day—from how to play Xbox games on PC to how to cast your Oculus to any screen.
Here’s our step-by-step guide on how to set up Family Sharing on Steam.
Create a Steam Account
To set up Family Sharing, you’ll need to create your own Steam account if you don't have one already. It’s free and only takes a few minutes.
- Go to the Steam website and select the Install Steam button. This will download Steam directly to your computer.
- Once you’ve downloaded and installed it, open Steam and click Create Account in the upper-right corner.
- Enter your email address and choose a unique username and password. Make sure to choose a strong password for security. Once you’ve done so, select Create Account.
Steam will then send a verification email to the address you provided. Click the link within the email to finish the process.
Set up Family Sharing
This feature lets you share your entire library, not just individual games, with up to 5 accounts or 10 devices. Follow these steps to get started:
- Launch the Steam application on your computer and log in to your account.
- Make sure you have Steam Guard turned on by going to Steam> Settings > Security.
- In the Settings window, go to the Family tab.
- Check the box that authorizes Library Sharing. Click OK to save.
Manage your Family Library
Steam allows you to easily manage and view all users who currently have access to your shared game library. To see everyone with access:
- Open your Steam Settings and go to Family.
- Under Family Library Sharing you’ll see a list of all authorized family members.
- From this page, you can also add or revoke library sharing access for any user at any time.
- To add: Enter the username or email address of the person you want to share your library with. They must already have their own Steam account set up to be added as a family member.
- To revoke: Simply click the Revoke Access button next to their username. This will immediately remove their ability to access your shared Steam library.

How smart is your home?
Calculate your smart devices, bust common myths, and explore tips from your neighborhood tech experts.
Set up parental controls
If you want to limit certain Steam features from being accessible, you can do so by using Family View. If you prefer to have your family members use their own Steam account, you can simply activate Family View on it to manage their access.
To turn on Family View in the Steam app
- Sign into the Steam account that your child will be using.
- Click Menu> Settings.
- Go to Family > Family View > Manage.
- Select the content and features you want your child to have access to.
- Set a recovery email address. This can be different from the email address associated with the account.
- Select and confirm your new Family View PIN.
- You’ll receive a confirmation code to the account's email address. Enter the code to complete the setup process.
To turn on Family View on the Steam website
- Sign in to the Steam account that your child will be using.
- Select the account name in the top-right corner.
- Click Account Details > Family Settings > Manage Family View.
- Select the content and features you want your child to have access to.
- Create a recovery email address. This can be different from the email address associated with the account.
- Select and confirm your new Family View PIN.
- You’ll receive a confirmation code to the account's email address. Enter the code to finish the setup process.
Interested in more articles about Steam? Here are some of our favorites:
- How to connect your Steam Deck to a TV or monitor
- How to make your Steam Deck battery last longer
- Steam Deck won’t turn on? Here’s what to do
Don't let a glitched controller mean game over
The Asurion Home+® protection plan offers peace of mind for all of your eligible home tech. From graphical glitches to faulty drives, we cover your video game console and original controller from the unexpected breakdown—old, new and even future purchases. Learn more about an Asurion Home+ gaming console warranty and how you can get peace-of-mind electronics protection.