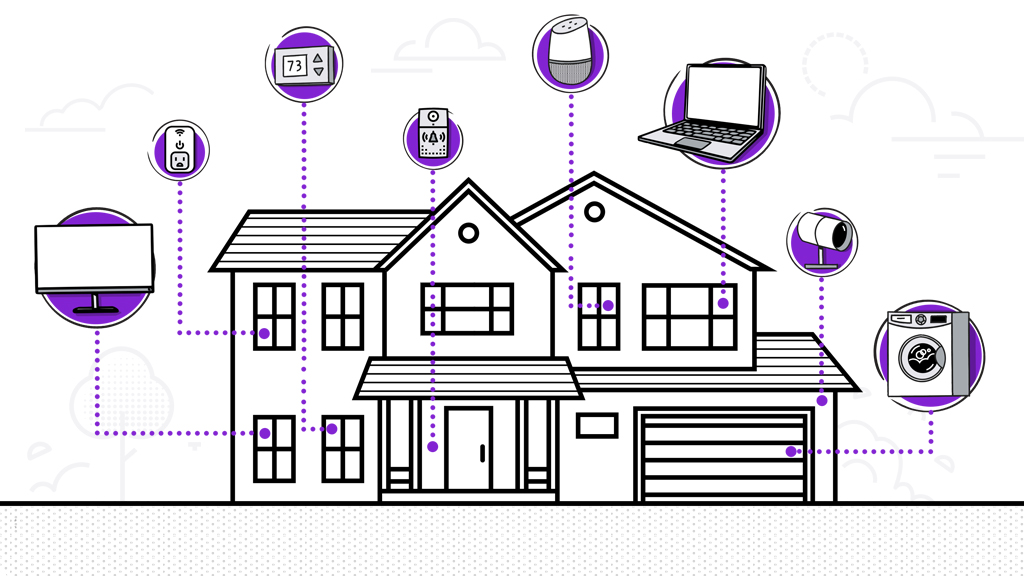Whether you’re trying to snap a photo of a stunning sunset, a family gathering, or an impromptu selfie, encountering camera issues on your Pixel® can be incredibly frustrating.
Don’t worry, that’s where we come in. Our experts at uBreakiFix® by Asurion have the know-how to tackle any tech issue. From improving your phone’s battery life to showing you how to tackle common Pixel problems—we’ve got you covered. Here’s what our experts have to say about troubleshooting a Google Pixel camera that’s not working.
Common reasons why your Pixel camera is not working
When your Google Pixel camera suddenly stops working, it can feel like losing your digital eyes, especially in a world where capturing and sharing moments has become second nature. Let’s explore what might be causing the camera issues on your Pixel.
- You have outdated software. Running on an older version of Android could lead to compatibility issues with the camera app.
- There’s a corrupted app. Sometimes, a bug within the camera app itself can cause it to malfunction.
- There are conflicting third-party apps. Other apps, especially those that access the camera, can interfere with its operation.
- There’s a lens obstruction or damage. Physical blockages, water, or damage to the lens can affect camera functionality.
- There’s a faulty camera sensor. Internal issues with the camera sensor can lead to camera failure.
- Your phone is overheating. Excessive heat can impact the phone's ability to operate the camera correctly.

Keep your phone working the way it should
Our trusted experts can fix your phone as soon as the same day. Schedule a repair or visit your nearest store today.
How to troubleshoot a Google Pixel phone camera
Navigating camera troubles on your Google Pixel can seem daunting, but these steps should guide you toward a solution. Follow these steps to try to resolve the camera issues.
Clean the lens
When your photos are blurry, you might immediately think it’s a camera issue. Instead, your photos could be blurry because of a lingering fingerprint or a smudge. Clean the camera lens with a soft, dry cloth to remove dirt or smudges.
Look for moisture
Water can affect more than just your charging port. If your phone had recent exposure to water or steam, liquid could be inside the phone—specifically, trapped inside the lens. Make sure there's no moisture around the camera lens or inside the phone.
Check the temperature
When your device starts to overheat it has trouble thinking correctly, causing your phone not to work as it should. If the phone is too hot, let it cool down before using the camera again.
Update the software
Your Google Pixel camera troubles could be a simple software glitch. Updates help your devices get over those tech hiccups. Use our guide to make sure your Google Pixel is running the latest version of Android.
Clear the cache and data
Clearing the cache and data of the camera app can resolve issues. Think of our phone’s cache as a junk drawer of unnecessary data files. Clearing out some of those unneeded camera app files might correct your camera problem without having to delete your saved data.
- Open the Settings app.
- Tap Apps > See all apps > Camera.
- Tap Storage & cache > Clear Cache.
Test your phone in Safe Mode
Testing your phone in Safe Mode helps you determine if your camera is not working because of a software issue or an app problem. Safe Mode forces your device to use only the essential or factory-downloaded apps.
Testing Safe Mode on a Pixel 5a and earlier
- Press and hold the Power button.
- Tap Power off.
Testing Safe Mode on the Pixel 6 and later
- Press and hold the Power and Volume Up.
- Tap Power off.
Then, Press and hold the Power button until your phone turns back on. “Safe mode” should appear at the bottom of the phone screen.
Open your camera and see if it's working. If the issue persists while in this mode, your system might be encountering an error that’s affecting your camera. If it doesn’t, an app is causing your camera problem. You should uninstall or update your most recently installed app, then try again.
Try a factory reset
When all else fails, try a factory reset. This kind of reset can help resolve deeper software issues, but remember to back up your data first.
If you've tried these steps and still need a little help, we're right around the corner. Schedule a repair at the nearest uBreakiFix® by Asurion store and our certified experts can get your device back up and running as soon as the same day.