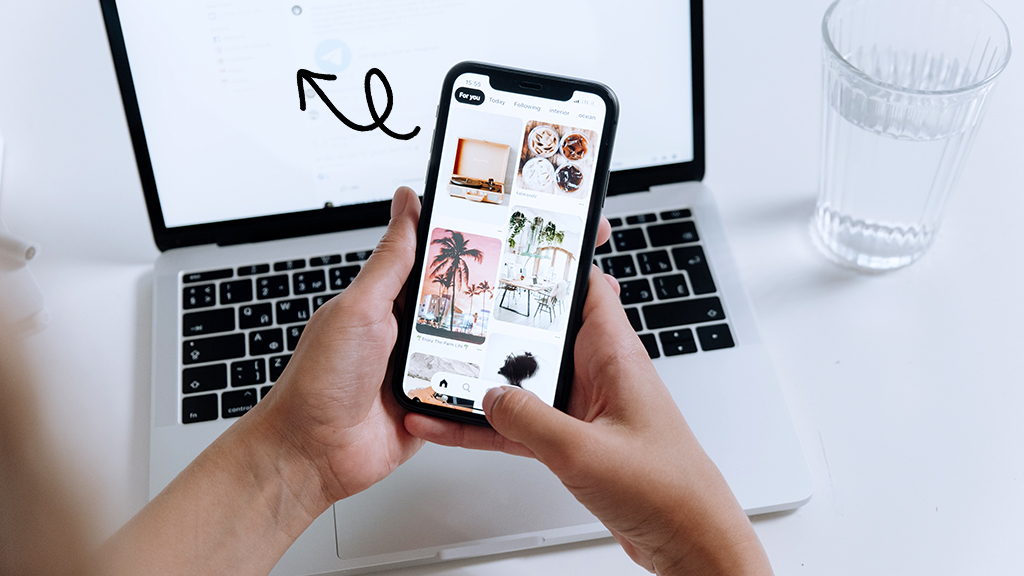If your child has an iPhone® or iPad® or if they borrow yours regularly, you probably worry about the best way to keep them safe online. Our advice? Block specific websites or types of sites on your devices. We’ll show you what to do.
At Asurion, we take care of you and your tech—from showing you the best parental control apps to teaching you how to help kids navigate life online.
Here’s how to block websites on your iPhone and keep your kids away from harmful content.
Why block websites?
The internet is amazing, but it’s also home to inappropriate content your child doesn’t need to see. One solution is to block websites, which you can do either individually or by category on your iPhone using Safari®. Here are some reasons to block websites:
- To stop your child from buying things you didn’t OK.
- To keep their—and your—personal information safe.
- To prevent them from falling for phishing scams or clicking suspicious links.
- To stop them from going to adult sites with non-kid-friendly information.
- To control how much time they spend online.
How to set up the Screen Time feature
The first thing we recommend is setting up the Screen Time feature on your iPhone. It will let you see what sites your child is visiting online. Before you get started, make sure to update your devices so they have the latest software. Then:
- On your iPhone or your child’s iPhone, open Settings.
- Tap Screen Time.
- Tap Turn on Screen Time, then tap it again.
- Select This is My [Device] or This is My Child’s [Device].
- On your phone or your child’s device, tap Use Screen Time Passcode to create a passcode, then confirm the passcode.
- When prompted, enter your Apple ID and password.

Don’t waste time scrolling
Life is short. Ask our experts and get answers now.
Set up the Content & Privacy Restrictions feature
The next step we recommend is setting up the Content & Privacy Restrictions feature. It will help make sure your kids don’t watch anything inappropriate on your phone or theirs.
- Open Settings and tap Screen Time.
- Tap Content & Privacy Restrictions and if prompted, enter your Screen Time passcode.
- Tap Content Restrictions > Web Content.
- Next, depending on the restrictions you want, choose one of the following:
- Limit Adult Websites. Blocks all adult content.
- Allowed Websites. Only websites you manually add are allowed to come through. Everything else is blocked.
How to block individual websites
If there’s one particularly offensive website or a list of websites you want to block or if it slips through despite your content restrictions, there’s still a way to block them. Here’s how:
- Open Settings.
- Tap Screen Time > Content & Privacy Restrictions.
- Select Content Restrictions.
- Tap Web Content > Limit Adult Websites.
- Under NEVER ALLOW, type the URL address of the website you want to block in the Website field.
- Select Back at the top left.
- Repeat the steps above for each website you’d like to block.
How to allow access to blocked websites
If you change your mind and decide to allow your child to access a website, you can do so like this:
- Open Settings.
- Tap Screen Time > Content & Privacy Restrictions.
- Select Content Restrictions.
- Tap Web Content > Allowed Websites, to see a list of allowed websites. To add a website, tap Limit Adult Websites > ALWAYS ALLOW and type the URL of the website you’d like to add.
- To allow access to all websites, tap Unrestricted.
Tried these steps and still need help? We got you. Get your tech problem solved when you call or chat with an expert now.