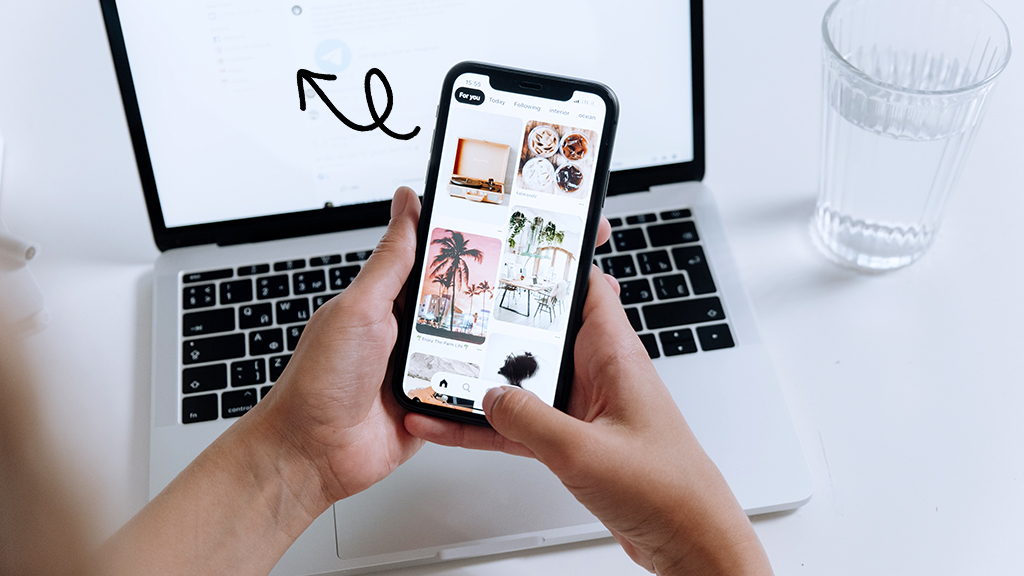Is your PC is running slower than usual? Is it crashing, stalling, or freezing? Are you worried it has a virus? It may be time to reset it—especially if you plan to trade in or sell your device.
At Asurion, our experts help millions of customers with issues like this every day—on all their favorite devices. Here's our experts' guide on how to reset your Windows computer.
NOTE: The steps listed below are for PCs running a Windows™ 10 operating system version 20H2. If you're unsure of which version of Windows you have or how to update it, contact one of our tech experts.
Why reset your PC?
Over time, your PC is bound to experience issues—from sluggish performance to trouble connecting to Wi-Fi. Resetting your computer can resolve some of these problems, like software glitches and viruses, by installing a fresh copy of your operating system. You'll also want to do this before trading in or selling your PC to ensure your personal information is wiped.
Before you reset your PC
Make sure you back up your files, photos, videos, and apps—especially if you're completing a factory reset. The best way to do so: Use an external storage drive or Microsoft® OneDrive.
How to complete an external storage drive backup
- Click Start in your taskbar.
- Click Settings > Update & Security > Backup.
- Connect an external storage drive to your computer and click Add a drive. Once the drive is plugged in, the backup will begin automatically.
How to complete a Microsoft OneDrive backup
Microsoft OneDrive is a cloud service that allows you to store your files virtually, making them accessible from your PC, phone, tablet, or any other device that connects to the internet. You can sign up for OneDrive here.
- Sign in to your OneDrive account by clicking the gray cloud icon in your taskbar.
- Double-click the cloud, then choose Help & Settings > Settings > Backup > Manage backup.
- Select the folders you'd like to back up, then click the Start backup button. Once the backup is complete, you'll be able to access your files under OneDrive in your file explorer.

You can’t work when your computer doesn’t want to
Get it repaired fast at one of our stores. Just stop in or make an appointment⎯we'll handle the rest.
How to reset your PC
There are two different ways to reset your computer: a basic reset that saves your files and accounts but deletes your apps and settings or a factory reset that wipes your computer clean. If you plan to trade in or sell your PC, you'll want to choose the second option.
How to reset your computer without losing files
- Click Start in your taskbar.
- Click Settings > Update & Security > Recovery.
- Click Get Started under Reset this PC.
- Select Keep my files. A message will appear asking how you would like to reinstall Windows. Choose one of the following based on your needs: a) Cloud download—This option is best for resetting a computer experiencing major issues or with a virus or b) Local reinstall—This option is faster and is best for computers experiencing minor issues.
- An Additional Settings window will open confirming that you want to restore the apps and settings that came with the PC and download and reinstall Windows. If you don't want to change either of these options, select Change settings and toggle the slider to No.
- Click Confirm > Next > Reset and the process will begin. This can take several hours and your computer may restart a few times.
How to reset your PC to factory settings
- Click Start in your taskbar.
- Click Settings > Update & Security > Recovery.
- Click Get Started under Reset this PC.
- Select Remove everything. This will delete all your files, apps, and settings and return your computer to out-of-the-box settings.
- A message will appear asking how you would like to reinstall Windows. Choose Cloud download.
- An Additional Settings window will open. Select Change settings. Toggle the slider for Clean data? and Download Windows? to the Yes position.
- Click Confirm > Next > Reset and the process will begin. This can take several hours and your computer may restart a few times.
If you've tried these steps and still need a little help, we're right around the corner. Schedule a repair at the nearest uBreakiFix® by Asurion store and our certified experts can get your device back up and running as soon as the same day.