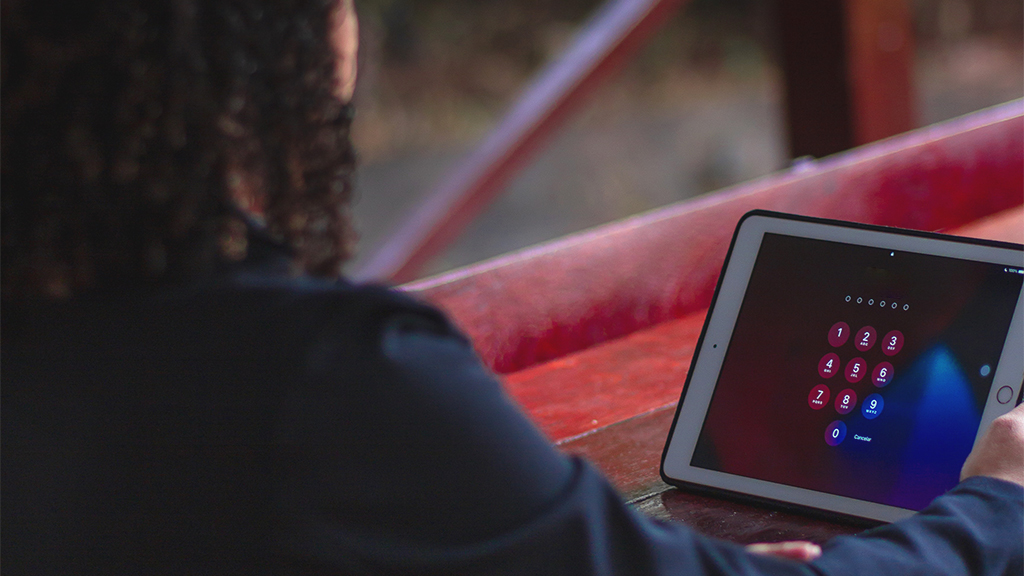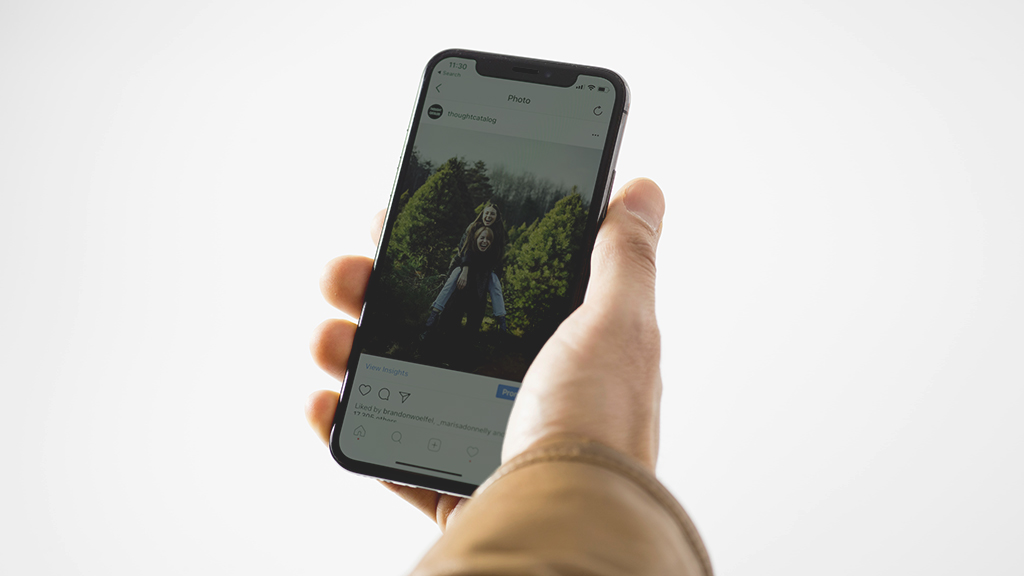Whether you use an iPad®, Amazon Fire®, or Samsung Galaxy® tablet, setting a passcode on your device is a smart way to make it more secure. But if for some reason you want to remove your passcode, or simply change it, you've come to the right place.
At Asurion, we help you get the most out of your tech, whether it's troubleshooting an iPad that won't update or educating you about tablets and viruses. Here's our guide to removing or changing the password on your iPad, Amazon Fire, and Samsung Galaxy tablets.
How to turn off the passcode on your iPad
- Go to Settings.
- Tap one of the following, depending on your model:
- Face ID & Passcode
- Touch ID & Passcode
- Enter your existing passcode.
- Scroll down and tap Turn Passcode Off. Tap Turn Off in the pop-up window.
How to change the passcode on your iPad
- Go to Settings.
- Tap one of the following, depending on your model:
- Face ID & Passcode
- Touch ID & Passcode
- Enter your existing passcode.
- Scroll down and tap Change Passcode. You'll have to reenter your existing passcode before creating a new one.
How to turn off the passcode on your Amazon Fire
- Tap on Settings.
- Scroll down and tap Security & Privacy.
- Turn off Lock Screen Passcode. You'll be asked to confirm your current PIN or passcode. After entering it, you'll be brought back to the Security & Privacy screen, where you'll see that your Lock Screen Passcode has been set to “off."
How to change the passcode on your Amazon Fire
- Tap on Settings.
- Scroll down and tap Security & Privacy.
- Tap Change Passcode.
- Enter your current passcode, then tap Finish.
- For your new passcode, you can choose between a PIN or a password. Enter it, then confirm it.
- Tap the check mark icon to finish.
How to turn off or change the passcode on your Samsung Galaxy tablet
- From the Home screen, navigate to Settings > Lock screen > Screen lock type.
- Enter the current lock screen PIN or password.
- To turn off the screen lock, tap None or Swipe.
- To change your passcode, choose PIN or Password.
- Enter a new code, then choose Continue.
- Reenter the new code, then choose OK.