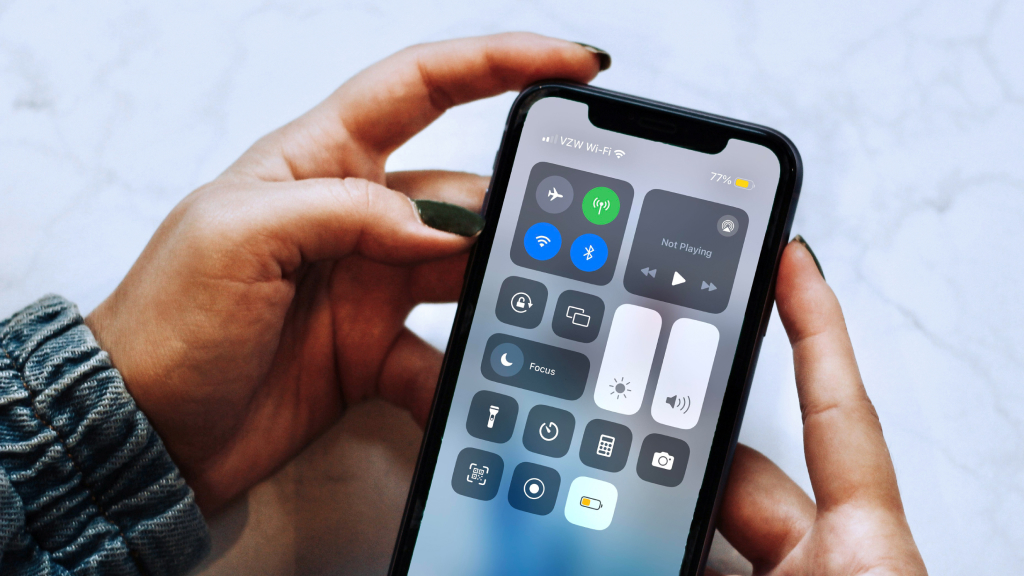When you find yourself needing a few moments of quiet time away from all the distractions, including the nonstop rings and dings from your phone, the new iOS 15 release has the perfect solution: Focus mode.
Asurion Experts help millions of customers every day to get the most out of the tech, connections and appliances they rely on. Here's their guide for what you need to know about iOS 15's Focus mode, from what it is to how to customize and delete a Focus.
What is Focus mode?
Simply speaking, Focus is the new-and-improved version of Do Not Disturb (DND). In fact, after you update to iOS 15, you'll no longer see Do Not Disturb on your main Settings menu—instead, you'll see Focus.
Focus is much more powerful than DND, thanks to its robust customization features. Users can now configure different Do Not Disturb settings such as:
- Who can contact them
- What apps they'll get notifications from
- What home screens they'll see based on their current activity (Work, Fitness and Gaming, to name a few options)
What happens to your Do Not Disturb settings in iOS 15?
If you're wondering what happened to your previously saved Do Not Disturb settings in iOS 15, they're now saved under the Focus feature. Go to Settings > Focus > Do Not Disturb. There you can view your settings and make changes.

Why would you use Focus mode?
Once you have Focus correctly configured for your lifestyle, you'll be able to greatly reduce (if not entirely eliminate) unnecessary interruptions and distractions when you're trying to focus on something important. That means you can spend more time on the things that matter to you, when they matter most.

Don’t waste time scrolling
Life is short. Ask our experts and get answers now.
How to set up a Focus in iOS 15
The first-time setup process for a Focus is super quick and easy, your iPhone will walk you right through it. Every Focus is set up the same way, with the same settings options. For the purposes of this guide, we'll walk through setting up and editing the Focus for Work, but you would use these same general steps for Do Not Disturb, Driving, Fitness, Gaming, Mindfulness, Reading, or any other Focus you create.
- Open Settings.
- Tap Focus, then tap on +.
- Next, click on Work, and then Next.
Now, you'll customize Allowed People who you'll receive notifications from when this Focus is enabled.
To add a contact to a Focus:
Tap Add Person. Then, choose all of the contacts you want to be able to contact you when you're in this Focus, then tap Done.
To remove a contact from a Focus:
Tap the – symbol over their icon on the list of Allowed People OR tap Remove All at the top right corner of the Allowed People list.

To allow contact exceptions while on Focus:
To configure which other people (not specific contacts) can reach you during this Focus:
- Tap Calls From. Choose from: Everyone, No One, Favorites, or All Contacts.
- Toggle the switch next to Allow Repeated Calls ON if you want a second call from the same person within 3 minutes to reach you.
When you're finished configuring, tap Allow (or to not allow anyone, tap Allow None).
In addition to contacts, you can also choose which apps will work while this Focus is enabled.
To add an allowed app to a Focus:
Tap Add App. Then, choose all of the apps you want to be able to notify you even while the Focus is enabled, then tap Done.
To remove an allowed app from a Focus:
Tap the – symbol over its icon on the list of Allowed Apps OR tap Remove All at the top right corner of the Allowed Apps list.

To allow app exceptions while in Focus mode:
Toggle the switch next to Time Sensitive ON to allow apps that have been marked as Time Sensitive to notify you immediately even when you're in this Focus. When you're finished configuring, tap Allow (or to not allow any apps, tap Allow None). Then tap Done.
Where do my notifications go while in Focus mode?
Unless you have added a contact or app to your Allowed list within the Focus, you will not receive a push notification. Instead, you'll need to go to your Notification Center to see any new messages or calls you may have missed while you were focusing. To access the Notification Center, simply swipe down from the center of the top of your screen.
How to edit a Focus in iOS 15
In addition to choosing which contacts and apps can reach you while a Focus is enabled, there are other options available to customize a Focus to what works best for you.
Share your Focus status
When enabled, those who try to message you will receive an automated reply letting them know that you currently have notifications silenced. To allow apps to share your status, tap Focus Status then toggle the switch next to Share Focus Status ON.
Customize the Lock screen for a specific Focus
Users can choose to dim their lock screen and also to show or hide silenced notifications when they're in a particular Focus. Go to the Options section under your selected Focus, then tap on Lock Screen. There you can turn on or off the Dim Lock Screen or Show on Lock Screen toggles.
Customize the Home screen for a specific Focus
Users can choose to hide or display notification badges on their home screens depending on which Focus mode they're currently in to help cut down on distractions. To do so, tap on Home Screen under the Focus Options section.
How to turn on Focus automatically
For an even easier experience, you can use the Focus Smart Activation feature. Using information like your location and typical app usage, your iPhone or iPad can activate Focus mode automatically to help keep you on task. For example, Smart Activation can learn from your activity when you leave your office and turn Focus mode on while you're traveling, then turn it off once you reach home. To enable, go to Settings > Focus> and toggle on Smart Activation.
Want to more specifically customize Focus automation? Tap + Add Schedule or Automation. From there, you can choose to start Focus automatically based on:
- Time: Set Focus to turn on automatically during a certain timeframe. To configure, tap Time and toggle on the switch next to Schedule. Then use the options on screen to configure the automatic schedule. Tap Done when you are finished.
- Location: When enabled, Focus will automatically turn on when your phone detects you're at a specific location. To configure, tap Location, then use the options on screen to configure your locations. Tap Done when you are finished.
- Apps: Allow Focus to turn on automatically when you open certain apps. To configure, tap App, then use the options on screen to choose which applications will enable the Focus. Tap Done when you are finished.
How to turn off Focus in iOS 15
Incorrectly configuring Focus can cause you to miss important notifications and calls from important contacts. If you suspect you are missing anything, you can always easily turn off Focus and start to receive all of your notifications normally. Here's how:
- Swipe to open the Control Center.
- Tap the Focus you want to turn off. This appears as a box to the left of the brightness setting, below the orientation lock and screen mirroring buttons.
How to delete a Focus in iOS 15
Finally, if you'd like to delete a Focus altogether, here are the steps:
- Open Settings.
- Tap Focus, then select the Focus you want to delete.
- Scroll to the bottom of the page and tap Delete Focus.
- Tap Delete Focus again to confirm.
Tried these steps and still need help? We got you. Get your tech problem solved when you call or chat with an expert now.