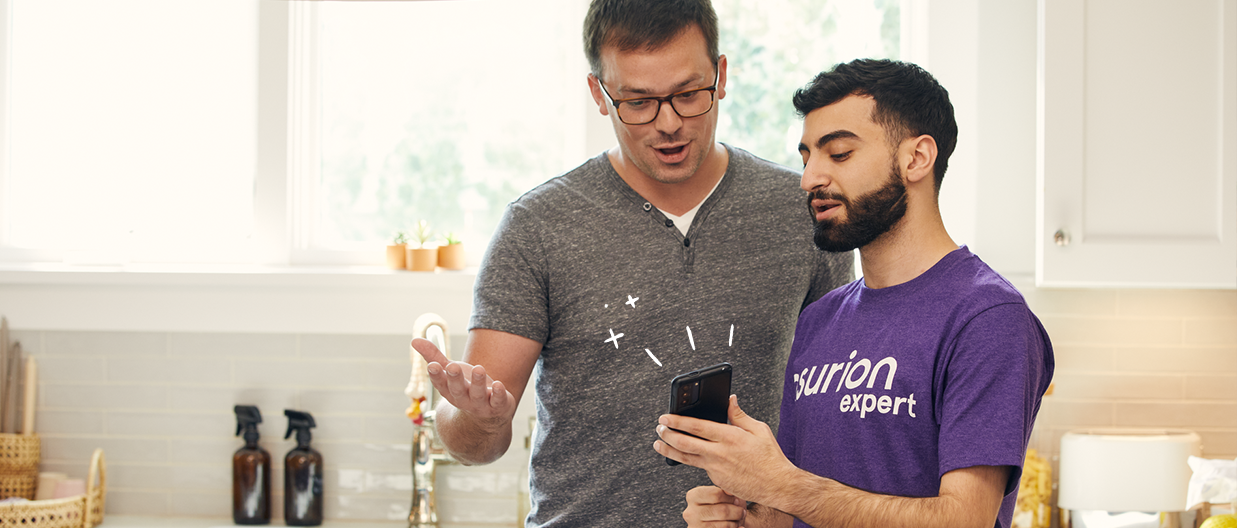As a parent, you want your child to be able to contact you anytime, anywhere. But maybe you're not ready to give your 10-year-old a smartphone. Don't worry, you have options.
One idea: Get your kid an Apple Watch® and pair it with your iPhone® using the Family Setup feature. It's easy, we promise. We'll walk you through the simple steps.
At Asurion, we not only fix and protect your tech, we teach you how to get the most out of the devices that run your world. Here's how to set up an Apple Watch for your child using the Family Setup feature.

What you'll need to use the Family Setup feature
Want to start using Apple Watch Family Setup? Before you get started, it's important to understand what devices you'll need. They include:
- An Apple Watch Series 4 or later with a cellular plan, or an Apple Watch SE with a cellular plan and the watchOS® 7 operating system or a later version.
- An iPhone 6s or later version with the iOS® 14 operating system or a newer iteration.
- An Apple ID for yourself (with two-factor authentication turned on) and one for your child.
- A Family Sharing group that includes the person who'll use the Apple Watch and you in the role of organizer or parent/guardian.
Does your child need an iPhone to use an Apple Watch?
No, you can set up an Apple Watch (cellular model) for your child—or another family member—even if they don't have their own iPhone.
Just configure their Apple Watch with parental controls, and once you've paired it with your iPhone and turned on certain settings, your kid will be able to make phone calls, send messages, and share their location with you.
What they won't be able to do: Shop online, scroll through social media, or download apps without your approval.
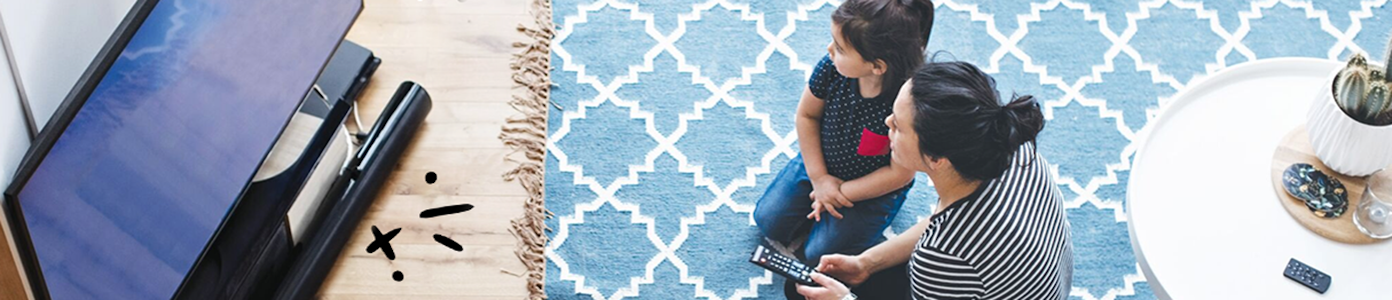
The devices we love aren’t cheap. Protect them with Asurion Home+.
We’ll cover your favorite home tech plus provide 24/7 live support, all for less than $1 per day.
How to set up your kid's Apple Watch with the Family Setup feature
Ready to pair your child's Apple Watch? If someone else previously used the watch, unpair and erase it before you begin. Then follow these steps:
- Have your child put on their Apple Watch. Adjust the band so it's snug but comfortable.
- To turn on the watch, press and hold the side button until you see the Apple logo.
- Hold the watch a few inches from your iPhone. When you see the message, “Use your iPhone to set up this Apple Watch," tap Continue.
- If you don't see this message, open the Apple Watch app on your iPhone, tap All Watches, then tap Add Watch.
- Tap Set Up for a Family Member, then tap Continue on the next screen.
- When prompted, place your iPhone so the Apple Watch appears in the viewfinder in the Apple Watch app, to pair the devices.
- Tap Set Up Apple Watch.
- On the Terms and Conditions screen, tap Agree, then choose a text size for your watch.
- Set a passcode for the watch that's easy for you and your child to remember.
- Choose the child who'll use the Apple Watch. If their name doesn't appear, tap Add Family Member.
- If your kid doesn't have an Apple ID, tap Create Child Account. Follow the instructions to add their name, birth date, and email address. If they don't have an email address, use the iCloud option.
- Enter the child's Apple ID password, then tap Next. You can also set up cellular and Wi-fi access here to allow the watch to make and receive calls and use cellular data for apps even when not connected to wi-fi. You can always choose to set it up later, however.
Manage parental controls and settings on your child's Apple Watch
Once you've set up your child's Apple Watch with the Family Setup feature, you can open Settings and choose whether to turn on—or off—features like Location Services for the Find My® app, Siri®, Apple Cash Family, Messages in iCloud®, Health Data, Emergency Contacts, Medical ID, Activity, Workout Route Tracking, and Photos.
Some features have age restrictions, for example high and low heart rate notifications are only available for children 13 and older, and Walking Steadiness and Fall Detection is only available for users 18 and older.
Here are some features you may be interested in and how to turn them on:
Purchase controls
Turn on Ask to Buy so your kid can only order anything online if you approve.
Emergency SOS
Turn on the option to hold the side button to call emergency services. You can add and change emergency contacts as well.
Screen Time
Set up Screen Time to manage parental controls like limiting your child's contacts and apps they can use. For example, you can block explicit content. You can also check and limit their screen time. Here's how to set it up:
- Open Settings.
- Tap Screen Time, then tap your child's name under the family heading.
- Tap Turn on Screen Time, then configure Screen Time Settings.
School time
Limit what your kid can do on their Apple Watch during school hours by turning on this feature. To set it up, you must have contacts in iCloud enabled. Go to Settings > [name] > iCloud on your iPhone and check to make sure that Contacts is turned on
Handwashing timer
Turn this setting on and your child's Apple Watch will start a 20-second timer when they wash their hands. It'll also remind your child to wash their hands within a few minutes of returning home.
Your electronics go everywhere. They need protection that keeps up.
Protect thousands of dollars' worth of tech in your home—including your smartwatch—with the Asurion Home+® protection plan. From cracked screens to battery issues and liquid spills, Asurion Home+ protects your wearable tech from life's unexpected oops moments with fast repairs from trusted experts, whenever you need them. To learn more, visit asurion.com/homeplus/.