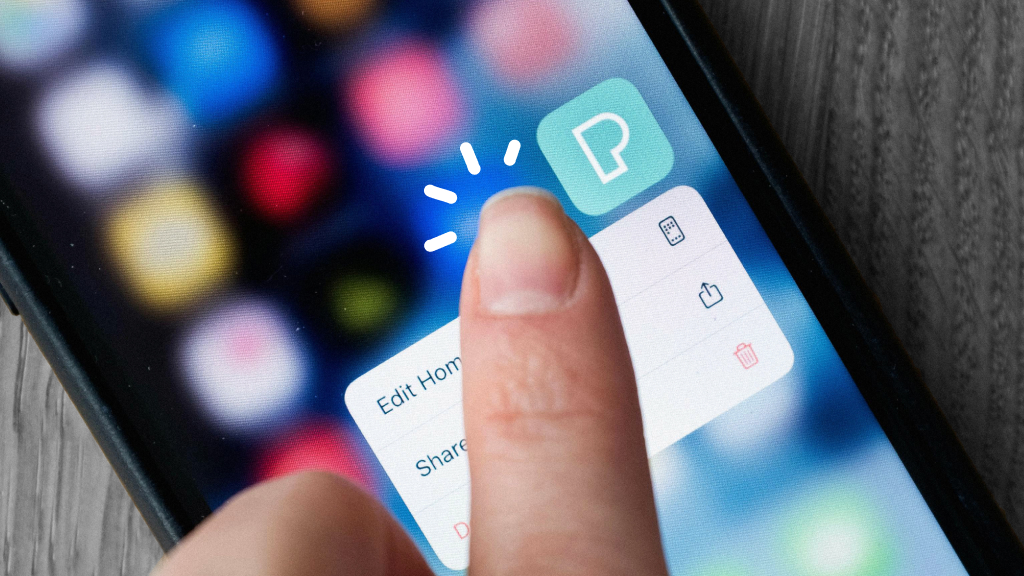For many games, playing over the internet is half the fun. So if you turn on your Nintendo Switch® and your console won't connect to Wi-Fi, it can be really frustrating.
At Asurion, we help millions of people fix their tech. From what to do if your Switch won't charge to how to reconnect the Joy-Con™ controllers, we keep the devices you rely on most working all day, every day. Here are our tips for what you to do if your Nintendo Switch won't connect to Wi-Fi.
Restart your Switch
Restarting your device is always a great place to start. Doing so can clear up most issues by removing old data from your device. Here's how:
- Press and hold the Power button on the top-left of the device for several seconds.
- Select Power Options and Restart.
Check Airplane Mode
Airplane Mode disconnects the Switch from wireless communications like Wi-Fi and Bluetooth®. That makes it great for airline travel but can inhibit online play if you forget to switch it off. You can turn Airplane Mode on from the Quick Menu (by pressing and holding the house icon on the right side of the device) and from Settings.
To check Airplane Mode in Settings:
- From the Nintendo Home screen, select System Settings.
- Select Airplane Mode. Here, you can see whether the feature is on or off. If it is turned on, tap Airplane Mode to turn it off.

Our experts have seen it all
Sign up for Asurion Home+ and get 24/7 tech support and device protection—all in one plan.
Test Wi-Fi on other devices
If you notice your Nintendo Switch isn't connecting to Wi-Fi, check whether other devices are having the same issue. If they are, your network or router could be the source of your problem.
See if Nintendo Switch Online is down
If all your other devices are connected to Wi-Fi, go to a Nintendo social media page or call the company's support hotline and see whether Nintendo Switch Online is down. It's the site that connects you to other players on the web. If Nintendo Switch Online is having connection issues, everything connected to it will too.
Restart your Wi-Fi router
Whether your Wi-Fi works fine on other devices or not, you'll still need to unplug both your modem and router for 30 seconds and then plug them back in. Allow a few minutes for the modem to re-connect before testing the connection on your Switch.
Run a network connection test
Still no luck? This test will make sure your Wi-Fi is connected and measure the strength of your network.
Head to System Settings, then scroll to and select Internet. This page will tell you everything about the current network connected to the device, including its connection status.
For the best results, try testing the connection near the Wi-Fi router in an unobstructed area where the signal should be strongest.
Clear your network settings
Clearing the network settings forces your device to forget your current connection and then reconnect. Before clearing those settings, you'll want to have your Wi-Fi router information (the network name and the current network password) on hand as you'll need those to get reconnected.
To clear network settings, follow these steps:
- Go System Settings > Internet> Internet Settings.
- Tap your current network under “Registered Networks."
- Tap Clear Settings.
- Tap Delete.
- Select your Wi-Fi network, which should be listed under “Found Networks," and follow the prompts to re-connect to that network.
Try a wired connection
If the Switch won't connect to the internet wirelessly, try a wired connection instead. The Switch is meant to use wireless internet, but you can buy a Wired Internet LAN Adapter so it can connect to the internet via an Ethernet cable.
If you happen to have a Nintendo Switch OLED, you're in luck—the Ethernet port is built right into the device's dock. If it can connect with an Ethernet cable, that means the issue is with your wireless network, not something inside the device.
Factory reset your Switch
Still wondering, “why won't my Nintendo Switch connect to the internet?" Don't worry, we've got one more step to try: a factory reset.
This step isn't as scary as it may sound. You won't need to re-download games or start over on the ones you've been trying to beat. All you're doing is reverting your settings back to their factory defaults.
To complete a factory reset, turn off your switch by holding the Power button > Power Options > Turn Off.
To safely reset your device without deleting saved data:
- Press and hold the Volume Up, Volume Down, and Power buttons. Continue to hold down the buttons until you see the Maintenance Mode screen.
- Select Initialize Console Without Deleting Save Data.
- Tap Next > Initialize Console Without Deleting Save Data.
If you've tried these steps and still need a little help, we're right around the corner. Schedule a repair at the nearest uBreakiFix® by Asurion store and our certified experts can get your device back up and running as soon as the same day.
Don't let a glitched controller mean game over
The Asurion Home+® protection plan offers peace of mind for all of your eligible home tech. From graphical glitches to faulty drives, we cover your video game console and original controller from the unexpected breakdown—old, new and even future purchases. Learn more about an Asurion Home+ gaming console warranty and how you can get peace-of-mind electronics protection.