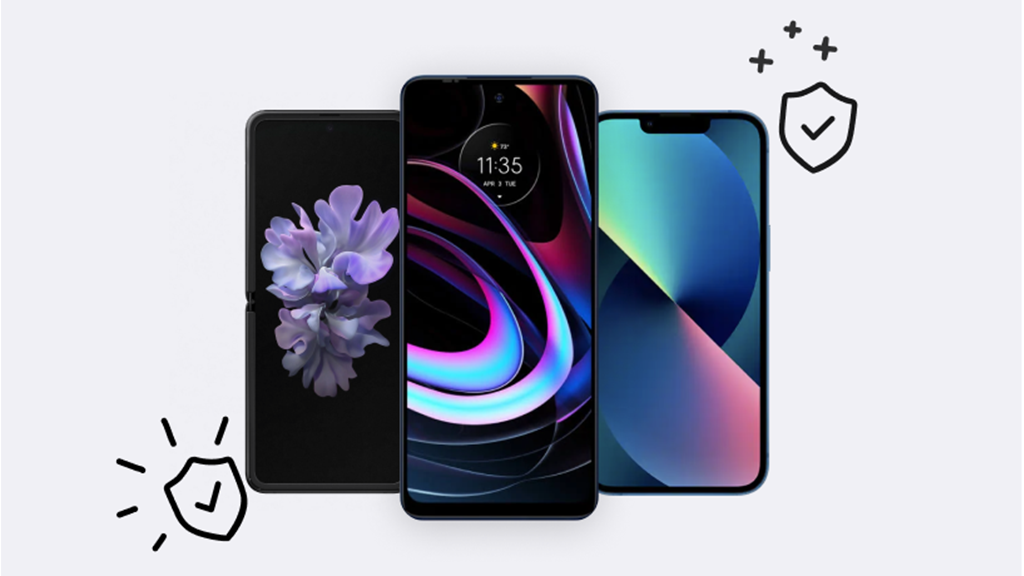Have you ever ended the night with a quick game of Call of Duty only to have your TV come back to life on its own? No, it's not a ghost—it's your Xbox®. Before you call friends for backup, check your gaming setup.
At Asurion, we make tech easy. From device repair to showing you how to get the most out of your gadgets—we've got you covered. Here's how you can fix an Xbox that's turning on by itself.
Why your Xbox is turning on unexpectedly
There are several potential reasons that your Xbox randomly turns itself on. Here are a few:
- Your power button or controller is malfunctioning. If either of these are faulty, they may send unintended signals to the gaming console, causing it to turn on unexpectedly.
- The power management settings aren't set up correctly. The console may be set for automatic system updates or game updates.
- Software glitches are to blame. Sometimes, updates or background processes can trigger the Xbox to turn on without any user input.
- You have the HDMI-CEC feature turned on. This setting turns your console on whenever you turn on your TV.

It’s not game over—yet
If your console stops working, we’ll handle the repairs. Make an appointment, or visit your nearest store today.
How to fix the problem
Here are a few things to check out that might solve your “gremlin in the machine" issue.
Check the power button
This goes for both the gaming console and the controller. Make sure your button isn't stuck or physically damaged—if it is, you'll want to reach out to an Xbox repair expert. Also, give your power buttons a good cleaning while you're at it. Lightly spritz a microfiber cloth with water mixed with alcohol and gently wipe down those buttons. Check out our guide to cleaning your Xbox if you need more tips.
Also worth checking: Inspect the power cord and power supply for any loose connections or issues.
Restart the console
If your Xbox keeps turning on by itself, restarting the console can often help resolve this issue. A restart essentially soft resets the console's hardware and software, which can be effective in solving common issues.
To restart your Xbox console, follow these step-by-step instructions:
- Press and hold the Xbox button located on the front of the console for about 10 seconds. This will force the console to shut down completely.
- Once the console is off, unplug the power cable from the back of the console. Make sure to disconnect it from the power outlet as well.
- Wait for at least 10 seconds. This allows any residual power to dissipate and ensures a clean restart.
- After the 10-second wait, plug the power cable back into both the console and the power outlet.
- Press and hold the Xbox button again for a few seconds until you see the console turn back on. This will initiate a fresh boot-up.
Turn off automatic system updates
Allowing automatic updates may cause your console to deal with phantom power issues. Here are the steps to turn off automatic system updates and game updates on your Xbox:
- Press the Xbox button located in the middle of the controller.
- Navigate to the System tab, then select Settings.
- Select System > Updates > Downloads.
- In the Updates and Downloads menu, you will see options such as "Keep my console up to date," "Keep my games & apps up to date," and "Allow remote installations." Remove the checkmarks next to these options.
- Once you have deselected these options, exit the menu and restart your Xbox.
Disable the TV HDMI Link (HDMI-CEC)
The HDMI Consumer Electronic Control (HDMI-CEC) option allows your Xbox to send commands to your TV and other HDMI-connected devices, such as a command to turn your TV on or off automatically when you turn your Xbox on or off (and vice versa). To disable the HDMI-CEC option:
- Press the Xbox button on your controller.
- Navigate to Profile & System, and select Settings.
- Under the General tab, choose TV & display options.
- Scroll down to Device control, and you will find the HDMI-CEC option. To enable the feature, simply clear the box next to HDMI-CEC.
If you've tried these steps and still need a little help, we're right around the corner. Schedule a repair at the nearest uBreakiFix® by Asurion store and our certified experts can get your device back up and running as soon as the same day.