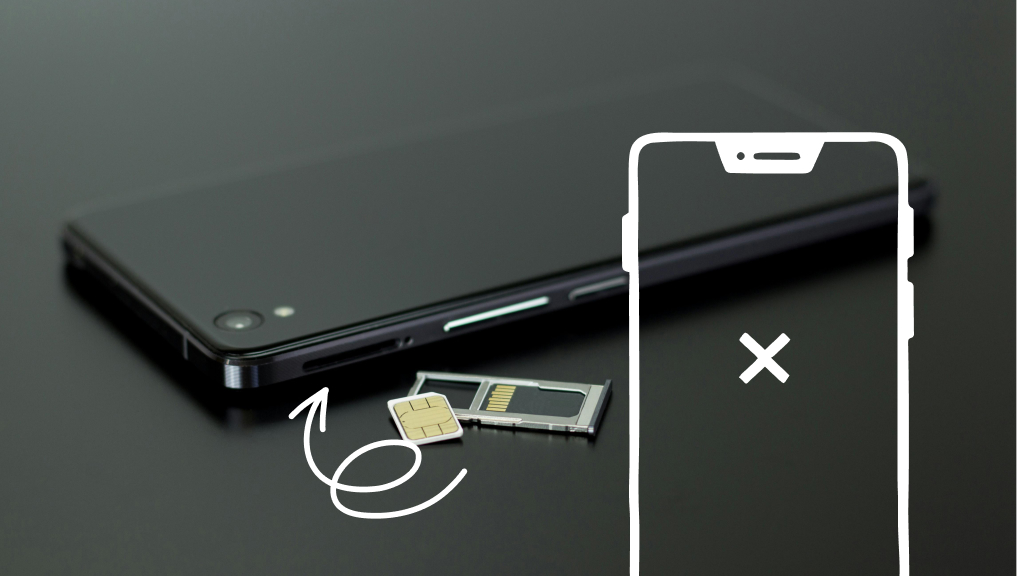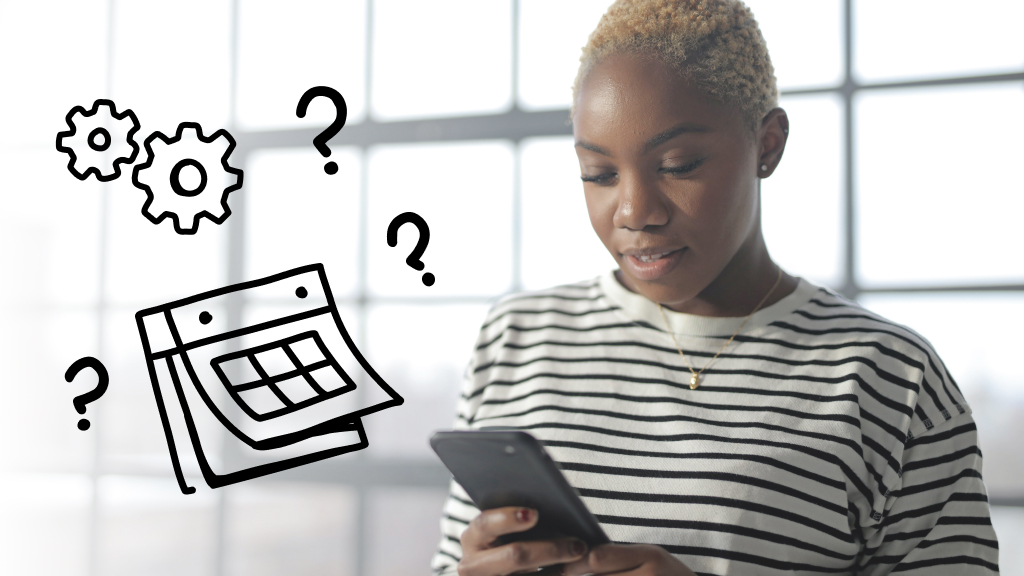Are you getting a “No SIM Card” message on your Android™ even though there’s a SIM card in your device? There are several possible causes for this like a software glitch, network settings issues, a damaged card, or maybe your SIM card isn’t securely in place.
At Asurion, we help millions of people solve their tech problems every day, whether you don’t have service or your Android phone keeps dropping calls. Here’s our guide on what to do when you’re wondering, “why does my Android phone say ‘No SIM Card’?”
How to fix a "No SIM Card" message on your Android phone
If your SIM card is inserted but you’ve got no service on your Android phone, here are some fixes to try:
1. Restart your phone
A simple reboot could fix your issue.
Samsung phones:
- Press and hold the Power button until the Power off prompt appears.
- Tap Restart, then tap Restart again to confirm.
Other Android phones:
- Press and hold the Power button until you see the Options menu.
- Tap Restart.
2. Update your software
Software issues could be the reason your SIM card isn’t working on your Android. Try a software update to solve the problem. You’ll find everything you need to know in our guide on how to update your Android phone.
3. Check the SIM card
If your phone’s saying there’s no SIM card in your Android, turn off your device, then carefully remove your SIM card and check to see if it’s dirty, out of place, or damaged. Also, inspect the SIM card tray. If you need help, check out our guide on how to safely remove your SIM card.
- If the SIM card is dirty, gently remove any dust or debris by dabbing it with a microfiber cloth or a cotton swab dipped in a cleaning solution of 50/50 water and alcohol. Wait for it to dry before replacing it in the tray.
- If it’s not seated properly, follow these steps to remove and reinsert your SIM card.
- If your SIM card is damaged, contact your carrier for a replacement.
- If the tray is damaged, you’ll need to repair your Android phone.

Don’t waste time scrolling
Life is short. Ask our experts and get answers now.
4. Reset the network settings
If you’re still seeing a card error message, try resetting your network connection settings to clear your Wi-Fi passwords and saved networks. Don’t worry, this won’t delete any apps, photos, or contacts but it may resolve any network issues. Here’s how to do it:
- Open Settings and tap System > Advanced > Reset options.
- Then, tap Reset Wi-Fi, mobile & Bluetooth, or if you have a Samsung phone, tap General Management > Reset > then Reset Network Settings.
- Tap Reset Settings and enter your passcode or password.
- Tap Reset Settings, then Reset.
5. Contact your carrier
Still having trouble? You may need to contact your cell phone carrier to check your service and possibly get a new SIM card.
6. Restore your phone to factory settings
A factory reset may fix your problem, but it should be a last resort. Before you try this option, make sure to back up your data—if you don’t, you may lose it. Then, follow these steps to factory reset your device.
Tried these steps and still need help? We got you. Get your tech problem solved when you call or chat with an expert now.