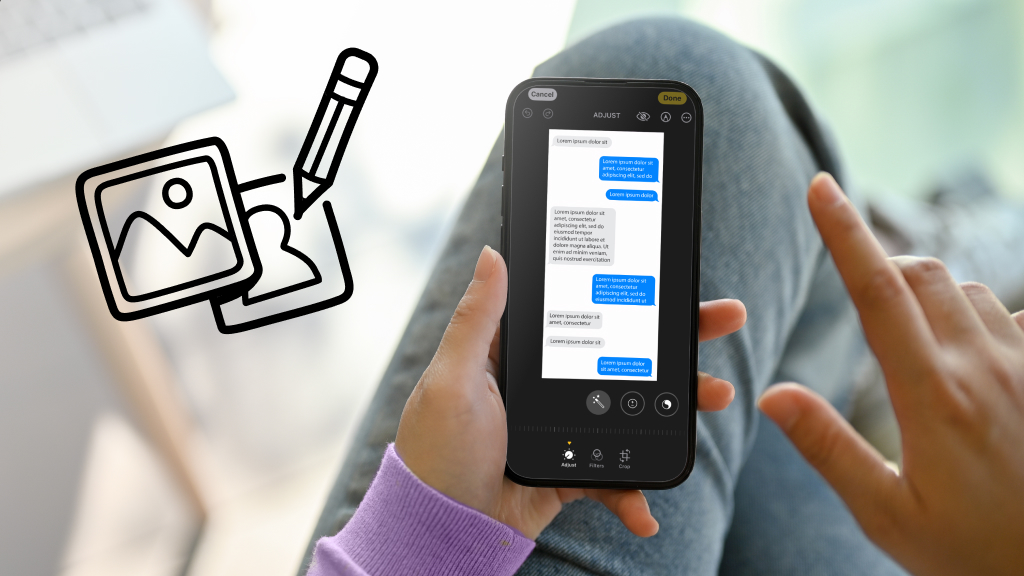Editing a screenshot is a simple, convenient way to crop images, add text, highlight part of a picture, or add a filter using your phone’s built-in screenshot editor. We’ll show you how.
At Asurion, we help you take care of your tech, and we have all sorts of tips—from how to organize your photos or print pictures from your smartphone.
Here’s how to edit a screenshot on your phone.
How to take a screenshot on your phone
Taking screenshots on your phone is easy. If you need help, check out the guide for your phone:
- How to screenshot on a Samsung Galaxy®.
- How to screenshot on an LG® phone.
- How to screenshot on your iPhone®.
Why edit screenshots on your phone?
There are several reasons you might want to edit screenshots, including:
- Privacy. You may want to delete personal information like your phone number or bank info before sharing an image.
- Emphasis. Cropping, highlighting, or adding an arrow to your screenshot directs the viewer’s eye to where you want it to go.
- Formatting. You may have to change a screenshot to fit the sizing requirements of social media platforms or other apps before you share it.
- Creativity. Maybe you just want to add a cool background, text, or a fun filter to your image.
How to find your screenshot on an Android phone
Once you’ve taken a screenshot on your Android™ phone, you can edit it using your phone’s built-in screenshot editor app. Here’s how to find and open your screenshot:
Preview the screenshot
- When you snap a screenshot, you should see a small thumbnail of the image on your phone right away. Depending on your Android model, you may see a Screenshot capture icon (it looks like a picture of a mountain) at the top of the screen.
- Tap the preview image or the Screenshot capture icon to open your screenshot.
Find your screenshot in the Photos app
To find and edit a screenshot you took previously:
- Open the Photos app.
- Tap Library > Screenshots.
- Tap the screenshot to open it.
For many Samsung phones, try these steps instead:
- Open the Gallery app.
- Tap Albums > Screenshots.
- Tap the screenshot to open it.

Don’t waste time scrolling
Life is short. Ask our experts and get answers now.
How to edit a screenshot on your Android phone
Ready to edit your screenshot? Once the image is open, tap the Edit icon (a pen), then, follow these steps to add effects (the instructions may vary slightly depending on your device model).
Crop the screenshot
- Tap the crop tool (two intersecting right angles) at the bottom of the screen.
- Drag the corner handles on the image from the top, bottom, and sides to crop the screenshot. You can also put two fingers on the screen and move them apart and back together to make the picture larger or smaller.
Resize the screenshot
- Tap More (three dots at the bottom right corner), then tap Resize.
- A window will appear with size choices. Tap the size you’d like to change it to.
Mark up the image
Tap the smiley face icon at the bottom of the screen to open more tools. Choose Draw, Stickers, or Text. Then, click on one of the following:
- A pen to write on top of the image.
- A highlighter to highlight words or a part of a picture.
- An undo tool (to erase your markups).
- A re-do tool so you can copy what you’ve already done.
Add a filter
- Tap the Filter icon (three intersecting circles).
- You can scroll through and select any filter (you’ll see a preview of your image in the style) from Frosty to Grayscale.
- Tap your choice.
Save your image
Once you’ve edited your image, make sure to tap Save. On most models, you’ll see the option to Save (or Revert, to go back to the original version) at the top of the screen.
How to find your screenshot on an iPhone
Here are two ways to find and open your screenshots on your iPhone.
Find and edit a screenshot you just made:
When you take a screenshot, a thumbnail will appear in the lower-left corner of your iPhone screen. Tap the image to open it.
Find and edit a screenshot from your albums
If you want to edit a screenshot that’s already in your library, follow these steps:
- Open your Photos app.
- Tap Albums, then open the album labeled Screenshots.
- Find the screenshot you want to edit and tap to open it.
How to edit screenshots on your iPhone
Once the image is open, it’s easy to use the built-in tools to edit screenshots on your iPhone. Tap Edit to get started, then follow these steps:
Crop the image
- Tap the crop icon (a square with two arrows circling it).
- Drag the handles at the corners or sides of the screenshot or place two fingers on the picture to move the edges and resize it.
Mark up the screenshot
- At the top of the screen, tap the small pen icon to open the drawing tools.
- Tap an icon like the highlighter or eraser, then tap that icon again to set the line thickness or opacity.
- Tap the red dot at the bottom to open the grid and select a color.
- Tap the plus sign at the bottom and select Add Sticker, Add Signature, Add Shape, and more to add elements to the screenshot.
Add text
- At the top of the screen, tap the small pen icon to open the drawing tools.
- Tap the plus sign at the bottom and select Add Text.
- A text box will appear.
- Type in the box to add text and slide the blue dots to the left or right to move the box or make it bigger.
Add filters
- At the bottom of the screen, tap the Filter icon (three overlapping circles).
- Scroll through the filters to choose between Vivid Warm, Noir, and others.
- Tap Done to apply your filter.
Save your image
When you’re done editing your screenshot, tap Done at the top of the screen. Tap Revert to go back to the original.
Tried these steps and still need help? We got you. Get your tech problem solved when you call or chat with an expert now.