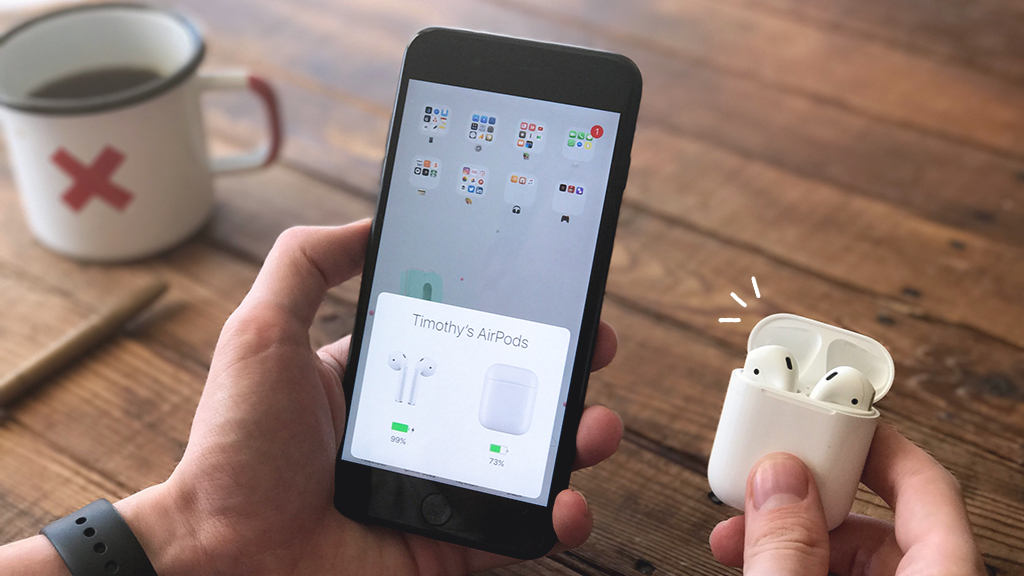Whether you're watching a movie on a flight or answering an important work call, it can be incredibly frustrating when your AirPods® won't connect to your device.
Here at Asurion, when tech breaks, we fix it—whether you need help troubleshooting FaceID®, unlocking a disabled iPhone®, or transferring contacts from an old device to a new one. Here are the six troubleshooting steps our experts recommend when your AirPods won't connect to your iPhone, iPad® or iPod touch®. If you're struggling to get them to connect to your Mac® computer, skip further down in the article for instructions.
How to fix AirPods that won't connect to your iPhone, iPad or iPod touch
1. Restart your AirPods
If your AirPods or AirPods Pro won't connect, first try restarting them. Here's how:
AirPods: With your earbuds in their case, close the lid for a minimum of 15 seconds, then try again.
AirPods Max®: Take out the right headphone. Press and hold the Digital Crown and the noise control button simultaneously, until the light next to the charging port flashes amber. This should take about 10 seconds. Then release both buttons immediately (if you hold them longer, your AirPods Max will return to factory settings). Now try to reconnect your AirPods to your device.
2. Check your Bluetooth
If your Bluetooth isn't turned on, your AirPods won't work. To check, go to Settings > Bluetooth on your iPhone, iPad, or iPod touch. If it's not turned on, tap the button (it will switch from gray to green).
3. Check the charge
If your AirPods aren't sufficiently charged, they won't connect to your device. Here's what you can do.
Check the charge on your AirPods case
To make sure your AirPods have enough juice, put them in the case, then open the lid. If you see a small green light, they're fully charged. An amber light means they're not.
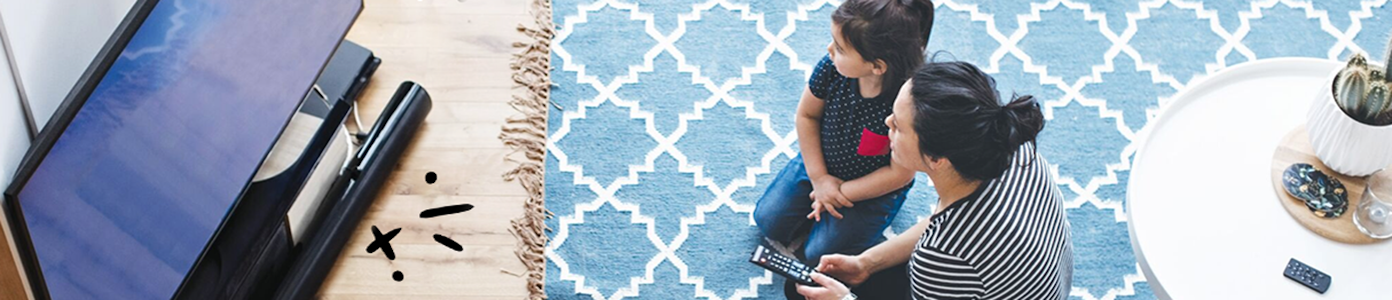
The devices we love aren’t cheap. Protect them with Asurion Home+.
We’ll cover your favorite home tech plus provide 24/7 live support, all for less than $1 per day.
Check the charge on your AirPods using your iPhone, iPad, or iPod touch
You can also check the battery level of your AirPods on your device. Follow these steps:
- Confirm that Bluetooth is enabled on your iPhone, iPad, or iPod touch by going to Control Center > Bluetooth.
- Place your AirPods or AirPod Pros in their case, then hold it near your device and open the lid. If you have the AirPods Max, hold them close to your device. Wait a few seconds or press the noise control button.
- A pop-up will appear on your screen, revealing the charge status of the AirPods and their case or the AirPods Max.
Check the charge on your AirPods using the battery widget
This method works when you're wearing your AirPods.
- Swipe right to access the widgets on your iPhone, iPad, or iPod touch.
- Scroll down and tap Edit, then the plus icon at the top-left corner of the screen to add a new one.
- Tap Batteries in the widgets list and choose the size of the widget.
- Place the widget, then tap Done.
Anytime you want to check your AirPods' battery level, simply open the widget page.
4. Check for software updates
Outdated software can cause a variety of issues for electronics, including AirPods. So make sure your iPhone, iPad, or iPod touch has the latest version of iOS®. Here's how to check:
- Backup your device.
- Connect your device to power as well as Wi-Fi.
- Tap Settings > General > Software Update.
- If you see an update (or two), choose the one that you want to install and tap Install Now. If you see Download and Install instead, tap it to download the update, enter your passcode, then tap Install Now.
Once you've updated your device, see if your AirPods connect. If not, continue reading.
5. Check your connection
If your AirPods suddenly stop working, it could be because they're paired with another device. There are a few ways to check and troubleshoot.
- Put your AirPods in the charging case, wait a moment, then take them out again to reconnect to your device.
- If you're trying to connect to one device while sitting near others, turn off Bluetooth on those devices nearby.
- Confirm that your AirPods are selected as the audio output. To do so, review the following steps.
How to confirm your AirPods are selected as your audio device
- Open Control Center. Depending on your device and model, you can do this by either swiping down from the upper-right corner of the screen, or swiping up from the bottom edge of the screen.
- Touch and hold the group of controls in the upper-right or upper-left corner.
- Tap AirPlay.
- In the list that appears, tap your AirPods to connect them to your device.
If your AirPods won't connect, follow these steps to activate the pairing process:
- Close the lid for 15 seconds, then open it. Press and hold the setup button on your charging case and count to 10. The status light should flash white, indicating that your AirPods are ready to connect.
- With your AirPods in your case and the lid open, hold the case near the device you want to connect it to.
- Follow the onscreen instructions, then test your AirPods.
- If they still don't work, you'll have to reset your AirPods. Keep reading and we'll show you how.
6. Reset your AirPods
No luck? It's time to reset your AirPods. Check out this video from Asurion’s YouTube channel for instructions:
How to fix AirPods that won't connect to your Mac
If you're trying to connect your AirPods to your Mac, follow these simple steps. They vary slightly from the ones you may have tried for your iPhone, iPad, and iPod touch.
Check for Mac updates
Make sure your Mac is updated to the latest version of its operating system. Before starting, back up your Mac. Then follow these steps:
- Choose System Preferences in the Apple menu, found in the top-left corner of your screen.
- Click Software Update.
- Click Update Now or Upgrade Now.
Update Now installs the latest updates for the currently installed version, like an update from macOS® Big Sur 11.5 to macOS Big Sur 11.6.
Upgrade Now installs a major new version with a new name, such as macOS Monterey. Software Update shows only upgrades that are compatible with your Mac.
Check the charge
If your AirPods aren't sufficiently charged, they won't connect to your device. Here's what you can do.
Check the charge on your AirPods case
To make sure your AirPods have enough juice, put them in the case, then open the lid. If you see a small green light, they're fully charged. An amber light means they're not.
Check the charge on your AirPods using your Mac
You can also check the battery level of your AirPods on your computer. Follow these steps:
- Take your AirPods out of the case, or leave them inside and open the lid.
- In the menu bar at the top of your screen, click the Bluetooth icon.
- Select your AirPods.
- The battery life will appear for each AirPod as well as the case itself.
Check your Bluetooth on your Mac
On your Mac, go to Apple menu > System Preferences, then click Bluetooth. If the pop-up window says that Bluetooth is off, click Turn Bluetooth On.
Check your Mac connection
Confirm that your AirPods are paired with your Mac to eliminate connection issues.
- Put your AirPods in the case and open the lid.
- Press and hold either the setup button on the back of the case or the noise control button (on AirPods Max only) until the status light flashes white.
- On your Mac, choose Apple menu > System Preferences > Bluetooth.
- Select AirPods from the list of devices.
If your AirPods show up in the devices list but won't connect, click the X to the right of your AirPods to remove them from the list. Then follow these steps:
- Close the case, wait 15 seconds, then open the lid again.
- Press and hold the setup button on the charging case for a count of 10. The status light should flash white, meaning your AirPods are ready to connect.
- With your AirPods inside and lid open, hold the charging case next to your Mac.
- Follow the steps on the screen of your Mac.
- Test your AirPods.
If you're still having connectivity issues, reset your AirPods, following the instructions for iPhone, iPad, and iPod touch.
Tech is expensive. Protect it all.
Protect the devices your family loves and relies on with one simple plan. With Asurion Home+®, we cover your computers, TVs, tablets, premium headphones, smart devices, and so much more—plus, 24/7 live support for your tech care needs. Learn more about Asurion Home+® coverage and how you can get peace-of-mind electronics protection.