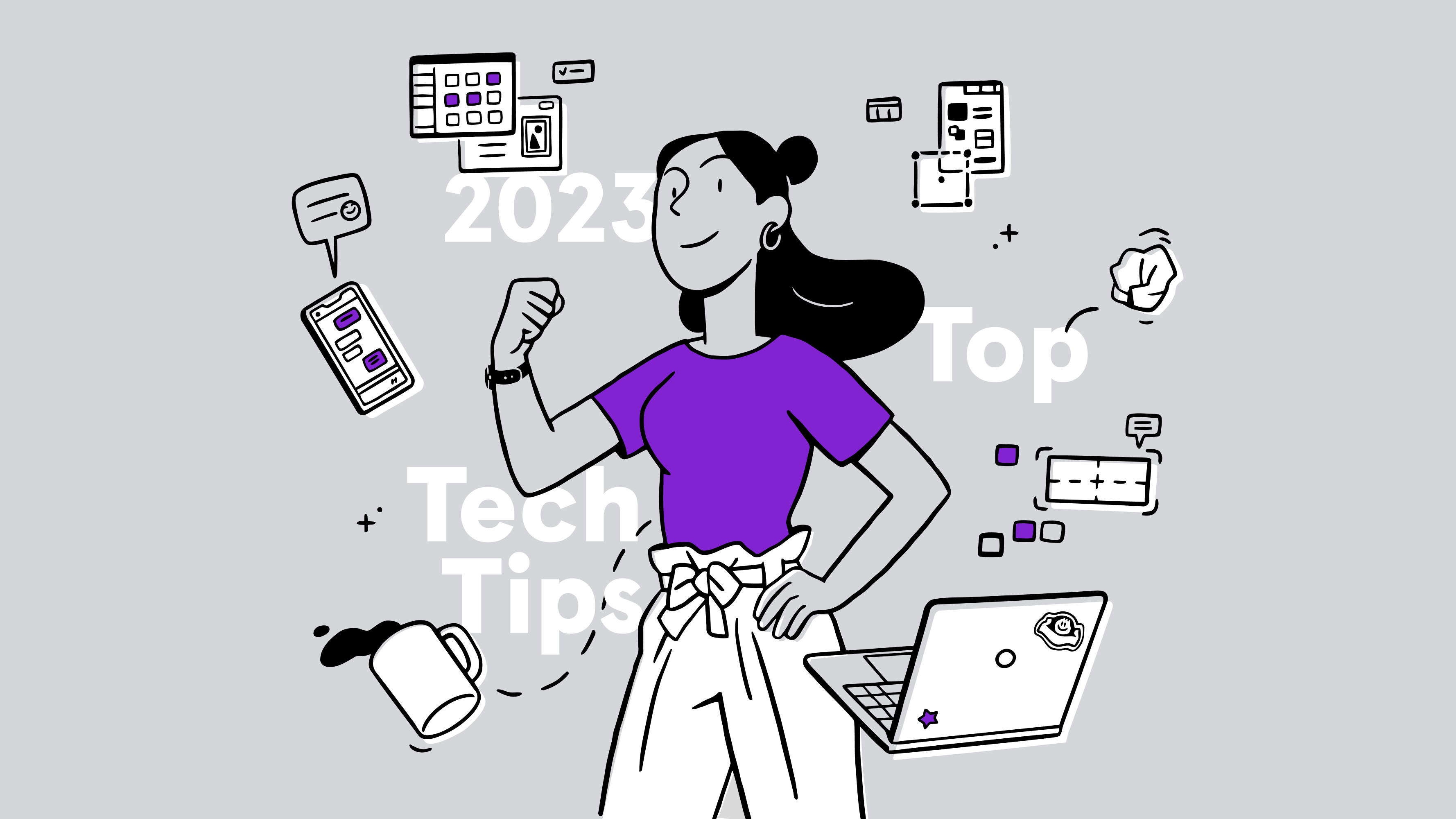Imagine you're deep into your favorite VR game on your Meta Quest 2, ducking and weaving through virtual worlds, when suddenly, you’re jolted back to reality by a "Tracking Lost" error. It’s frustrating when your immersive experience is interrupted, but don’t worry, we’ve got you covered.
Level up with uBreakiFix® by Asurion—where tech care meets gamer flair. We’re not just fixing; we're upgrading your game day with expert solutions. Here’s our guide to tackling Oculus Quest 2 tracking issues.
Why does my Meta Quest 2 say ‘Tracking Lost’?
The "Tracking Lost" error on your Meta Quest 2 (formally known as the Oculus) can stem from several factors disrupting your ability to track your movement accurately. Common culprits include:
- Poor lighting conditions. The Quest 2 requires a well-lit room to track properly. If the room is too dark or too bright, the cameras may struggle to recognize your space.
- Reflective surfaces. Reflective objects like mirrors, windows, or shiny furniture can confuse the tracking cameras.
- Obstructions and clutter. Physical obstructions or cluttered spaces can obstruct the sensors from detecting your movements accurately.
- Software glitches. Occasionally, software issues may cause tracking errors, necessitating a system reboot or update.

It’s not game over—yet
If your console stops working, we’ll handle the repairs. Make an appointment, or visit your nearest store today.
How to troubleshoot the ‘Tracking Lost’ Error
Resolving the "Tracking Lost" error involves checking and adjusting your play environment and settings:
1. Check your play area
Start with your play area. Make sure it is well-lit but not overly bright. Close curtains to avoid direct sunlight and turn on indoor lights if the room is too dark. Try to cover mirrors, windows, or any reflective surface that could interfere with tracking.
2. Rearrange your space
Remove any unnecessary clutter from your play area that might block the view of the tracking cameras.
3. Restart your headset
A simple restart can resolve the error by refreshing the system’s operations. Hold the Power button for at least 10 seconds. This should cause the headset to restart without that ‘Tracking Lost’ error message.
4. Update your device
Ensure your Meta Quest 2 is running on the latest software. Updates often include fixes for known glitches. You can follow these steps to update from the headset or the companion app.
To update the software from the Oculus headset:
- Press the Oculus button.
- Select Settings > About.
- Select Install Updates.
To update the software from the app:
- Open the Meta Quest™ app.
- Go to Settings.
- Select your Oculus > More Settings.
- Select Advanced Settings and turn on updates. If you don’t have update options, your console updates automatically.
5. Adjust your boundaries
If you’re having problems with tracking, adjusting your boundaries or clearing your boundary history can often fix the issue.
- Press Meta button on your right Touch controller to pull up your universal menu.
- Select Library > Settings.
- Select Physical Space, then select Create new boundary.
This will open all the settings you need to adjust or create new boundaries. Clearing these boundaries will give you a clean slate if you don’t know where to start. Keep in mind that clearing boundaries here will affect all headset users. After clearing the boundaries, you must adjust or recalibrate your tracking settings.
6. Adjust tracking settings
Meta Quest headsets use 6 Degrees of Freedom Tracking (6DoF) to track your positional movement. If this feature is turned off, you can recalibrate the tracking settings with these steps:
- Put on your headset and hover over the clock on the left side of the on-screen universal menu. Select Quick Settings when it appears.
- Select Settings > System, then select Headset Tracking.
- Select the toggle to re-enable 6DoF tracking.
If you've tried these steps and still need a little help, we're right around the corner. Schedule a repair at the nearest uBreakiFix® by Asurion store and our certified experts can get your device back up and running as soon as the same day.