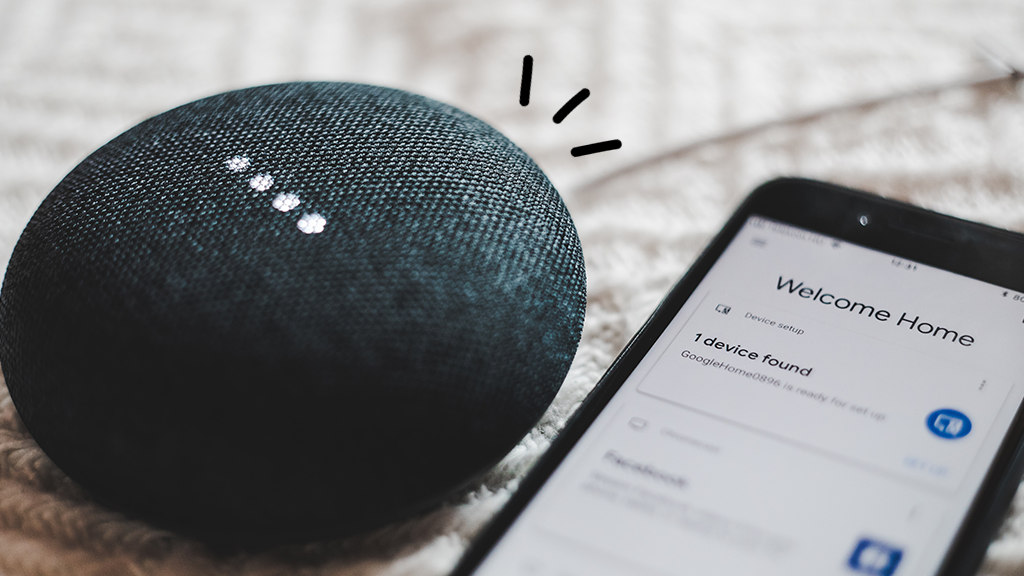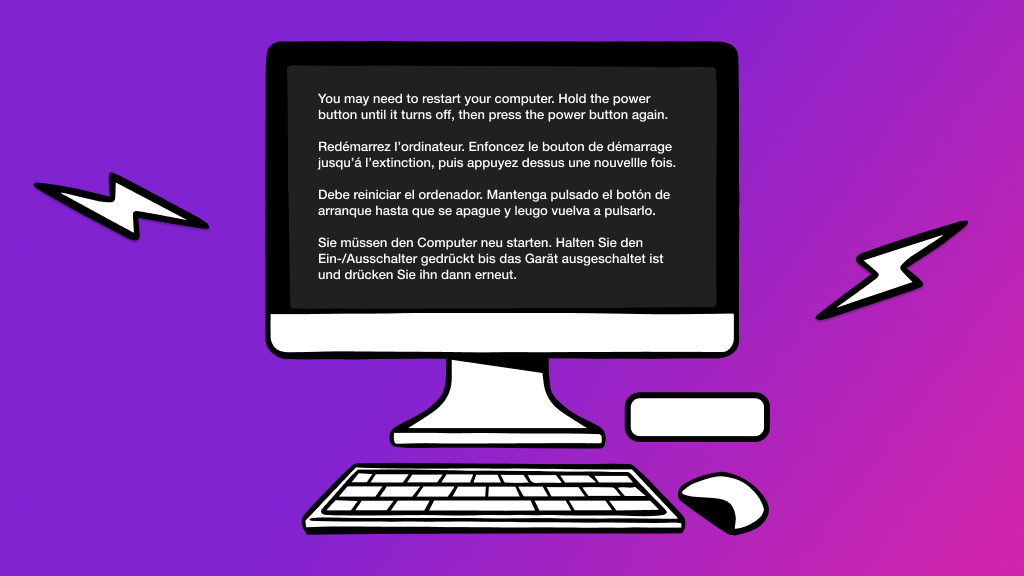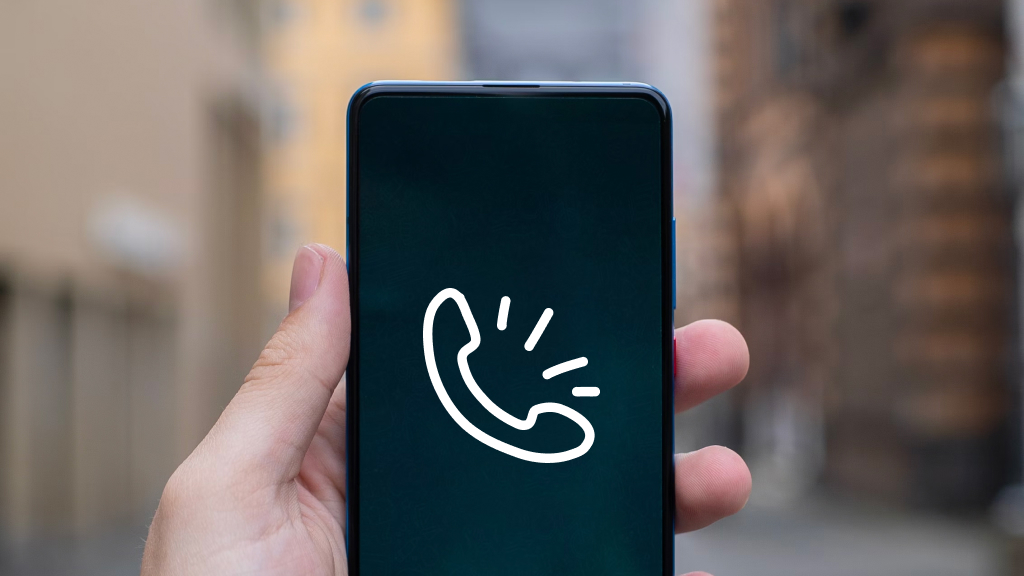Your Google Home® smart speaker is packed with amazing features that help you find your phone or let you choose your own adventure (say, “Hey Google®, open the Magic Door!) But before your virtual assistant can start responding to voice commands, you'll need to connect your device to Wi-Fi. It's easy. We'll walk you through the steps.
At Asurion, we handle all of your tech care needs so you can focus on what's important. Here's how to connect Google Home to Wi-Fi.
Connect Google Home to Wi-Fi
To connect your Google Home to Wi-Fi, start by downloading the Google Home app for iOS® or Android™. You'll need to know the name of the wireless network you want to use and have your password in hand, then follow these steps:
- Open the Google Home app on your phone or tablet.
- Select or enter your Google account info.
- If prompted, turn on Bluetooth®.
- The Google Home app should show your Google Home device. Tap Next.
- Your device will play a sound, and ask if you heard it—if you did, tap Yes.
- Select the location of your device on the location screen, then tap Next.
- Enter a name for your Google Home speaker, select your Wi-Fi network, then tap Next.
- Enter your Wi-Fi network password, and tap Connect.

Our experts have seen it all
Sign up for Asurion Home+ and get 24/7 tech support and device protection—all in one plan.
Connect your Google Home to a different Wi-Fi network
If you've already set up your Google Home smart speaker but need to connect to a different Wi-Fi network or a Wi-Fi network with a new password, here's what to do:
- Open the Google Home app on your phone or tablet.
- Tap the + button in the upper-left corner of the screen, then select Set up device.
- A list of your Google Home devices should appear. Find the device you want to connect to Wi-Fi, and tap its menu button (three horizontal lines in the upper-right corner).
- Select Settings from the pop-up menu.
- Locate Device Settings, and tap Wi-Fi.
- The Wi-Fi settings for your Google Home device should appear. If it's connected to a network, select Forget this Network, then tap Forget Wi-Fi network to confirm.
- On the Google Home app home screen, tap the Devices button.
- Select Add New Device.
- You'll be prompted to go to your device's Wi-Fi settings and connect to the Google Home hotspot in the network list. Look for the name you previously gave your device during setup.
- Return to the Google Home app. Your device will play a sound, and ask whether you heard it—if you did, tap Yes.
- Select the location of your device on the location screen, then tap Next.
- Enter a name for your Google Home speaker, select your Wi-Fi network, then tap Next.
- Enter your Wi-Fi network password, and tap Connect.
Make sure your smart home is protected
An Asurion Home+® protection plan provides coverage for nearly all the technology in your home with one simple plan. Laptops, tablets, TVs, gaming consoles, smart thermostats, and so much more—even future purchases. Plus, you'll get 24/7 live expert support and robust digital security. Learn more about Asurion Home+® coverage and how you can get peace-of-mind electronics protection.