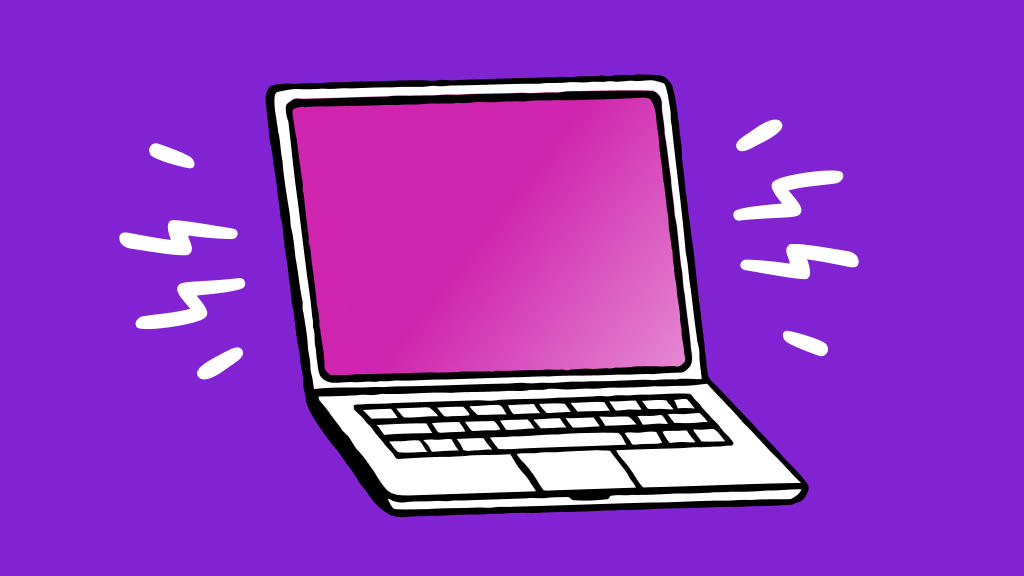Picture this: you're settling into your favorite coffee shop corner, MacBook® open and ready for a productive session. But instead of the familiar desktop, you’re greeted with an unexpected pink hue washing over your screen. It’s the infamous pink screen issue that many MacBook users might encounter—perplexing, frustrating, and a bit mystifying.
A pink screen on your MacBook can be a cause for concern, but often, it’s a problem that can be resolved with the right approach.
That’s where we come in. Our experts at uBreakiFix® by Asurion have seen it all—and can fix it all. From screen repairs to solving unresponsive MacBooks, we’ve got you covered. Here’s everything you need to know about your MacBook’s pink screen and how to fix it.
Common causes of pink screen
When your MacBook flashes a pink screen, it’s to let you know something is going on with either the software or the hardware. Taking note of how the pink screen appears can save you time and give you an idea of what’s going on.
If your Mac's screen suddenly flashes pink and then the system restarts, you're likely dealing with a kernel panic. This issue stems from software deeply embedded in the operating system. Kernel panics might appear as a one-off incident, but they often reoccur until the underlying problem is addressed. On the other hand, if your screen turns a solid deep pink and remains that way, it’s indicative of a hardware-related issue.
With that in mind, identifying the cause of a solid pink screen is key to solving the problem. Some of the common hardware issues are:
- Overheating. Excessive heat can affect the display and graphics performance.
- Corrupted display drivers. Corrupted or outdated drivers can cause display issues.
- Graphics Processing Unit (GPU) issues. Problems with the GPU can lead to display abnormalities like a pink screen.
- NVRAM/PRAM issues. Issues with your NVRAM (nonvolatile random-access memory) or PRAM (Parameter RAM) can cause display problems.

You can’t work when your computer doesn’t want to
Get it repaired fast at one of our stores. Just stop in or make an appointment⎯we'll handle the rest.
How do you fix a MacBook pink screen?
Whether you're a longtime MacBook user or new to the Apple® ecosystem, our guide is designed to help you bring your MacBook display back to its usual clarity and functionality.
Restart your MacBook
Sometimes, a simple restart can fix temporary display glitches.
- Press and hold the Power button for about 10 seconds, then release it.
- After the computer power down completely, press the Power button again to turn on your MacBook.
Check external connections
Make sure all external display connections are secure and functioning. A bad cable going from your MacBook to an external monitor could interfere with what’s displayed on the screen. Test your MacBook screen and external monitor separately, or try a different cable.
Update macOS
Having a Mac that’s behind on updates can cause trouble for your screen. Updating them may include fixes for display-related issues. Follow these steps to update your MacOS:
- Click the Apple menu.
- Click General > Software Update. On earlier versions, you’ll go to System Preferences > Software Update. If an update is available, click Upgrade Now.
Reset NVRAM/PRAM
Resetting NVRAM/PRAM can resolve various display issues and settings issues—including any settings that could be causing your pink screen. The steps to reset NVRAM only work on Intel-based Mac computers. These steps don't apply to the following models of Mac computers:
- MacBook Pro (2021 or later)
- MacBook Pro (13-inch, M1, 2020)
- MacBook Air® (2022 or later)
- MacBook Air (M1, 2020)
- iMac® (2021 or later)
- Mac mini® (2020 or later)
- Mac Studio™
How to reset the PRAM/NVRAM
- Shut down your MacBook.
- Power it on and press Option + Command + P + R together. After about 20 seconds, release the keys.
- When your Mac completes starting up after that reset, you may need to adjust your system settings again.
Boot in Safe Mode
Booting in Safe Mode turns off programs that aren’t necessary for your computer to run, which can help determine if the issue is software-related. Here’s how to turn on Safe Mode:
- Turn off your MacBook.
- Restart and immediately press and hold the Shift key until you see the Apple logo. Then, give your Mac time to start up.
To exit Safe Mode, restart your computer.
Check for hardware issues
When you reach the end of troubleshooting, you start looking for signs of hardware issues. This includes appraising physical damage to the screen or MacBook casing, as well as recalling any major drops that could have affected the computer’s internal components.
Run Apple Diagnostics
If the pink screen of death is still present on your Mac, it's time to run a hardware test. The Apple Diagnostics tool can help identify any underlying hardware issues you might not be able to see.
- Shut down your MacBook.
- Disconnect any connected headphones or external hard drives.
- Put your computer on a flat, well-ventilated surface.
If you're using a Mac with Apple silicon:
- Power on your MacBook, continuing to press and hold the Power button as the computer boots up. Hold the Power button until the startup options appear.
- Press the Command + D keys.
If your Mac doesn't use Apple silicon:
- Turn on your MacBook, and immediately press and hold the D key.
- Hold the D key until the Language Options or progress bar appears.
After these steps, the diagnostic tool will run a scan searching for the problem. Once completed, you'll receive one or more reference codes telling you what’s going on inside your MacBook. From here, you can do a few things:
- Try the diagnostic scan again by pressing Command + R or by clicking Run the test again.
- Restart your Mac by pressing R or clicking Restart.
Shut down by pressing S or clicking Shut Down.
If you've tried these steps and still need a little help, we're right around the corner. Schedule a repair at the nearest uBreakiFix® by Asurion store and our certified experts can get your device back up and running as soon as the same day.