You finally did it—you bought your kid their very own iPad®. Or, you’ve decided to pass down your old iPad because you’re ready to upgrade. Either way, you may now be asking yourself: Do I even know how to set up an iPad for a child? From managing screen time to ensuring your little one doesn't stumble upon inappropriate content, there's a lot at stake.
Don't worry. At Asurion, we not only fix and protect your tech but also cut through the confusion and teach you how to use it. Here's our guide to setting up an iPad for a child.

Create a passcode
Your first step: Create a passcode that your child can use to unlock their new iPad. Choose one they can easily remember—and that you don't already use on one of your own devices. Also, make sure to explain to your child why, for privacy reasons, they shouldn't share their passcode with anyone else—except you or another adult who'll be managing it.
To set up a passcode:
- On an iPad with FaceID®, go to Settings > Face ID & Passcode. On an iPad without Touch ID®, go to Settings > Passcode.
- Tap Turn Passcode On.
- Enter a six-digit passcode. You can also tap Passcode Options to create a four-digit numeric code, a custom numeric code, or a custom alphanumeric code.
- Enter your passcode again to confirm it and turn it on.
If you want to turn off your child's access to the Passcode setting, you can adjust that setting in Settings > Screen Time > Content & Privacy Restrictions.
Create an Apple ID for your child
Next, create a dedicated Apple® ID for your child. Everyone in your family should have their own. Sharing your ID will give your child access to all of your personal info, including photos and texts.
If your child is 13 or older, Apple will allow them to create their own Apple ID via Settings. But if your child is under 13, parents and guardians must create their Apple ID for them (you'll be asked to confirm you're an adult using a credit card.) Follow these steps:
On your iPhone, iPad, or iPod touch
Using iOS® 16 or iPadOS® 16 or later:
- Go to Settings > Family.
- Tap the Add Member button.
- Tap Create Child Account > Continue.
- Enter the child's name and date of birth. Make sure you enter the correct birth date—you can't change it later.
- Follow the onscreen instructions to finish setting up the account. For your child's Apple ID, you can use their email address, the suggested @icloud.com address, or their Game Center nickname.
Using iOS 15 or iPadOS 15 or earlier:
- Go to Settings.
- Tap [your name] > Family Sharing.
- Tap Add Member.
- Tap Create an Account for a Child, then tap Continue.
- Follow the onscreen instructions to finish setting up the account. You can use the child's email address for their Apple ID, or their Game Center nickname. Be sure to enter the correct date of birth—you can't change it later.
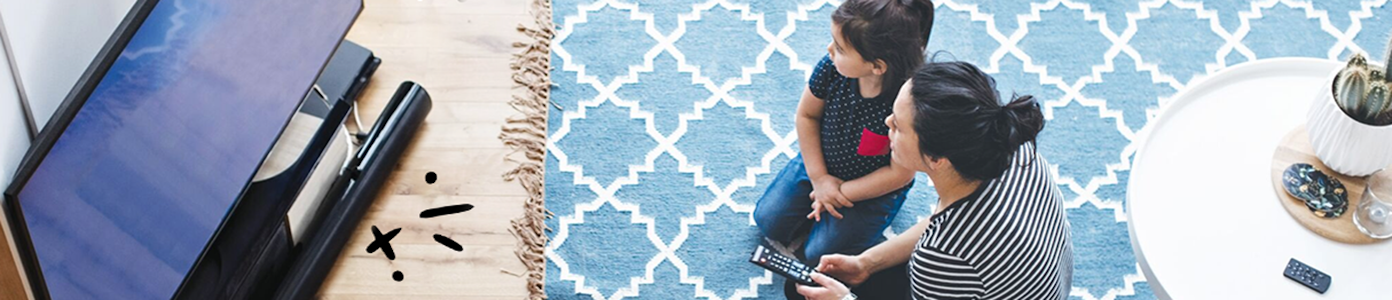
The devices we love aren’t cheap. Protect them with Asurion Home+.
We’ll cover your favorite home tech plus provide 24/7 live support, all for less than $1 per day.
Create an iCloud Family Sharing group
Family Sharing lets parents decide what content and apps their kids can buy, and it allows up to six family members to share apps, music, movies, TV shows, iCloud+ subscriptions, and more.
Here's how it works: One adult in your family sets up Family Sharing and then links everyone else's ID through iCloud® settings. That person also approves and pays for what other family members buy.
How to start a family group
On your iPhone, iPad, or iPod touch
- Go to Settings.
- Tap [your name] > Family Sharing > Set Up Your Family. Then, follow onscreen directions.
How to invite people to join your family
If you want to invite family members to your group, or if you have multiple Apple ID accounts, here's how to add them:
On your iPhone or iPad (Using iOS 16 or later)
- Go to Settings > Family > Add Member. Then follow onscreen instructions. Note: Since your child already has an Apple ID, tap Invite People and they can enter their Apple ID password directly on your device to accept the invite.
On your iPhone, iPad, or iPod touch (Using iOS 15 or earlier)
- Go to Settings.
- Tap [your name]> Family Sharing > Add Member. Then follow onscreen instructions. Note: Since your child already has an Apple ID, tap Invite People and they can enter their Apple ID password directly on your device to accept the invite.
How to join a family group
If someone invites you to join their family group, you'll get an invitation via email or text message. It's easy to reply from that invite, but if you miss it, keep reading to find out how to accept the invite from your settings. You can only join one family group at a time, and you can only switch to a different family group once each year.
On your iPhone, iPad, or iPod touch
- Go to Settings.
- Tap [your name], then tap Invitations.
- Follow the onscreen instructions to accept the invitation. You may be asked to confirm your account info and opt into features/services set up by your family.

Set up parental authorization
Once your child has an Apple ID, you can use it to sign in to iTunes® and the App Store® on their iPad®. Keep in mind that you'll also want to require parental authorization—otherwise they can download any apps, albums, shows, and in-app purchases they want. Here's how:
- Go to Settings.
- Tap Screen Time > Content & Privacy Restrictions. You may be asked for your passcode.
- Tap iTunes & App Store Purchases, then select a setting and set it to Don't Allow.
- You can also require a passcode for more purchases after making one. Simply repeat steps 1–3, then select Always Require or Don't Require.
Set up Ask to Buy
Ask to Buy sends a request to you (the family organizer) anytime your child wants to buy something, letting you approve it—or not. For kids under 13, Ask to Buy is turned on automatically, and it can be turned on for kids under 18. Here's how to turn it on or off:
On your iPhone, iPad, or iPod touch
- Open the Settings app.
- Tap [your name] >Family Sharing > [your child's name] > Ask to Buy.
- In iOS 15 or earlier, tap Ask to Buy and then tap your family member's name.
- Turn on or off Require Purchase Approval.
Set up Screen Time
Screen Time lets you monitor how much time your child spends using apps, searching websites, and more. It also lets you set limits. To turn on Screen Time:
- Go to Settings > Screen Time.
- Tap Turn on Screen Time, then tap it again.
- Choose This is My Child's [Device]. (You'll also see the option, This is My [Device].)
Once you turn on Screen Time, you can view a real-time report about how your child uses their iPad, what apps they've opened, and which websites they've visited. You can see the report anytime by going to Settings > Screen Time, then tapping See All Activity under the graph.
You'll also want to set a passcode so that only you can place content and privacy limits on your child's iPad, change Screen Time settings, and give your child more time when an app limit runs out. There are two ways to do this:
Using Family Sharing:
- Go to Settings > Screen Time.
- Scroll down and, under Family, select your child's name.
- Tap Turn on Screen Time, then Continue.
- Choose to set up Downtime, App Limits, Content & Privacy, or select Not Now to do nothing.
- Tap Use Screen Time Passcode, enter a passcode when prompted, then re-enter the passcode to confirm.
- Enter your Apple ID and password. (Use this info to reset your Screen Time passcode if you ever forget it.)
Not using Family Sharing:
- On your child's iPad, go to Settings > Screen Time.
- Tap Turn on Screen Time > This is My Child's [Device].
- Set up Downtime, App Limits, and Content & Privacy. If you decide to do nothing, select Not Now.
- Tap Use Screen Time Passcode, enter a passcode when prompted, then re-enter the passcode to confirm.
- Enter your Apple ID and password. (Use this info to reset your Screen Time passcode if you ever forget it.)
Restrict built-in apps or features
For even more control over what your child sees on their iPad, you can prevent an app or feature—like Facetime or iMessage—from appearing on the Home Screen. This isn't permanent, but it does temporarily hide a given app from view. To change which apps can be seen:
- Go to Settings.
- Tap Screen Time > Content & Privacy Restrictions.
- Enter your Screen Time passcode.
- Tap Allowed Apps, then choose the apps you want to allow to be seen.
Keep out mature, inappropriate content
There may be specific types of content that you don't want your child to discover. For example, you can:
- Prevent your child from finding and viewing music videos.
- Stop the playback of music, music videos, podcasts, news, and workouts containing explicit content.
- Keep out movies, TV shows, books, and apps with specific ratings.
- Create approved and blocked lists for websites, or restrict access to specific websites that you approve.
To prevent explicit content:
- Go to Settings.
- Tap Screen Time > Content & Privacy Restrictions > Content Restrictions.
- Select your desired settings for each feature or setting under Allowed Store Content.
To restrict web content:
- Go to Settings.
- Tap Screen Time > Content & Privacy Restrictions.
- Enter your Screen Time passcode.
- Tap Content Restrictions > Web Content.
- Select from Unrestricted Access, Limit Adult Websites, or Allowed Websites. You may need to add details, like the website you want to restrict.

Turn on Find My
If your child loses their iPad or someone steals it, Find My™ can help you locate it. Find My also lets everyone in your family group share their locations with each other. Here's how to set it up on your child's iPad:
- Open the Settings app.
- Tap [your name] > Find My.
- To let friends and family know where you are, turn on Share My Location.
- Tap Find My [Device], then turn on Find My [Device].
- To see your device even when it's offline, turn on Find My network, which is comprised of hundreds of millions of Apple devices.
- To have the location of your device sent to Apple when the battery is low, turn on Send Last Location.
One important thing to remember: Turn on Location Services if you want to see your lost device on a map. Go to Settings > Privacy & Security > Location Services, then turn on Location Services.
Set up iCloud and backup your iPad
The Apple cloud-based storage system iCloud securely stores your photos, videos, music, documents, and more. It also lets you access your information from any of your devices and track down a lost or stolen device via Find My. Read our iCloud guide to learn how to set it up on your child's iPad, then click here for steps on backing up your tablet.
Limit max volume
Kids love to turn up the volume when they're watching a show or playing a game on their iPad. That's why it's a good idea to limit the volume whenever your child uses a headset. Here's how:
- Go to Settings > Music > Volume Limit.
- Drag the slider to set the maximum volume you're comfortable with.
Set up Game Center
Your kids probably love games, so be sure to take a moment to restrict the features in Game Center. These restrictions can prevent your child from playing multiplayer games with everyone; adding friends; sharing a Game Center friend list with third parties; changing profile privacy settings, avatars, and nicknames, and more. You can also allow them to play multiplayer games with friends only.
- Go to Settings.
- Tap Screen Time > Content & Privacy Restrictions > Content Restrictions.
- Scroll down to Game Center, then select your settings.
Create strong passwords
Unique, complex passwords are critical to online security, and that goes for you as well as your kids. For detailed instructions on how to create strong passwords for your family's devices, read our guide to creating strong passwords.
Once created, use one of our favorite password managers to help you keep track of their passwords, as well as your own.
Tech is expensive. Protect it all.
Protect the devices your family loves and relies on with one simple plan. With Asurion Home+®, we cover your computers, TVs, tablets, premium headphones, smart devices, and so much more—plus, 24/7 live support for your tech care needs. Learn more about Asurion Home+® coverage and how you can get peace-of-mind electronics protection.





