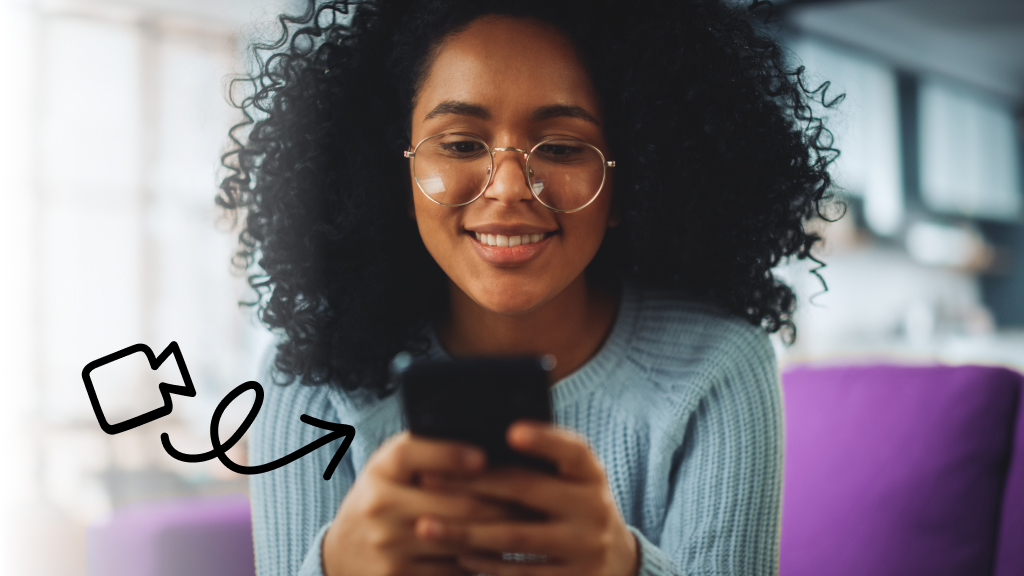Fast fix
- Open Settings.
- Under Wi-Fi, select the connected network to see a QR code and the Wi-Fi password. There may be additional steps depending on your device.
It’s easy to forget your Wi-Fi password on your Android™ phone. If you use a password manager, you’re all set. Even if you don’t, here’s good news: your device remembers your current password for you. Some models, like the Google Pixel™, even remember all previously saved network passwords, too. We’ll show you how to find them.
Asurion Experts can fix almost any tech issue, whether your phone won’t connect to Wi-Fi or your hotspot isn’t working. Here’s what you need to know to view your current network password on your Android device.
How to access your Wi-Fi passwords using Android settings
If you need to see the current or saved Wi-Fi passwords on your Android phone—maybe you want to connect another device to the internet or share your Wi-Fi with a friend— just follow these simple steps. The steps may vary depending on your device.
Find your current Wi-Fi password on non-Samsung devices
- Open Settings (the gear icon).
- Tap Network & Internet, then tap Internet at the top of the screen.
- Select the gear icon next to your connected Wi-Fi network.
- Tap Share under the QR code icon. You should see a QR code to share your Wi-Fi credentials (look below the QR code) on your screen.

Don’t waste time scrolling
Life is short. Ask our experts and get answers now.
Find saved Wi-Fi passwords on non-Samsung devices
- Open Settings (the gear icon).
- Tap Network & Internet, then tap Internet > Saved Networks.
- Select the gear icon next to the Wi-Fi name you’re looking for.
- Tap Share under the QR code icon. A QR code to share your Wi-Fi and password (look below the QR code) will appear on your screen.
Find your current Wi-Fi password on Samsung devices
- Open Settings (gear icon) > Connections.
- Select Wi-Fi at the top of the screen.
- Tap the gear icon next to your connected Wi-Fi network.
- Tap QR code at the bottom of the screen.
- Tap Quick Share to share the QR code on another device without entering the password.
- To see the password, tap Save as Image.
- Open Google Photos™, find the image you just saved in the Pictures folder and then tap to open it.
- Tap Lens in the bottom toolbar to scan the image. An information card should appear, showing the network name and password.
Looking for an easy way to share your W-Fi password? Check out our guide on how to share your home network info with a QR code.
Tried these steps and still need help? We got you. Get your tech problem solved when you call or chat with an expert now.