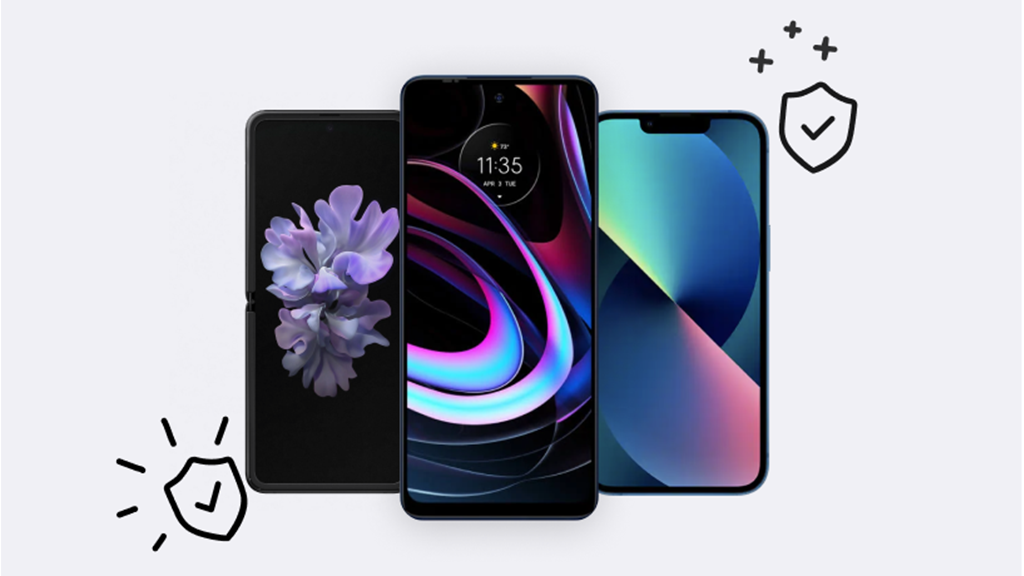Your flight's delayed and you've got hours to spend at the airport, which is why you brought your Steam Deck™, loaded with your favorite games. The only problem: Your gaming console isn't charging. What should you do?
Don't worry, we've got you covered. At Asurion, we help you get the most out of your tech—from gaming systems and phones to laptops and smart devices. Here's what to do when your Steam Deck battery isn't charging.
How does the charging system work on the Steam Deck?
The Steam Deck can take 2 to 3 hours to fully charge. But you'll need to avoid two common mistakes:
- Avoid playing any games. It's hard, we know, but don't start your next boss battle while your device is connected to the charger—it'll slow down the process.
- Beware of overcharging your device. The Steam Deck has a smart charging feature designed to protect its battery. It'll charge to 100%, and when the console recognizes it's not in use, it'll leak power, so it can stay in the 90% range without harming your battery in the long run.
Why you're getting the “Steam Deck Not Charging" error message
The Steam Deck is kind enough to tell you that it isn't charging. Here are some common reasons for the error message:
- A simple system glitch
- A worn charger or charging cable
- A damaged or failing battery
- A damaged charging port
- An out-of-date operating system

Don't let a dead battery slow you down
Schedule a device battery replacement or repair at one of our stores to fix it fast.
What to do when your Steam Deck won't charge
Now that you know the possible reasons why your Steam Deck won't charge, we'll walk you through some simple fixes that'll help you get back to beating the current game level without having to worry about your battery.
Check the charger and cables
The charger you're using could be an issue, especially if it's your go-to charger for every device you own. You'll know your console is charging when the LED charging light is lit, but if the charger you're using doesn't have at least 45 watts of power, your Steam Deck will take longer to charge. If the cable is bent or worn, it might not be producing enough of a charge to give your battery the boost it needs. Switching the cable out could be just what your Steam Deck needs.
Check the charging port
Make sure there isn't any damage or debris hiding in your Steam Deck's charging port. If it's a little dusty, use canned air to clear it out.
Update your software
Steam Deck rolls out software updates to fix any potential bugs or glitches in your gaming system. If that error message is due to a system glitch, updating your software might fix it.
- Press the Steam button and select Settings.
- Under the System tab, select Check for Updates.
- If there are any pending updates, select Apply. After the update has been installed, select Restart to restart the console.
Restart your console
When you get an error message or your console won't charge, restarting your Steam Deck—if it's not already dead—can clear up any bugs that might be causing trouble. Follow these steps to restart your console:
- Hold the Power button to bring up the power menu.
- Select Restart.
Evaluate the health of your battery
Knowing your battery's overall health can give you a good idea of how to fix your charging issue. Here's how you can see how your battery is doing:
- Hold the Power button to bring up the power menu.
- Select Switch to Desktop.
- Click on the application launcher located at the bottom-left corner of your Steam Deck.
- Go to System > Info Center. Select Energy to see your console's battery health.
To exit Desktop Mode, click Return to Gaming Mode at the top right on the desktop screen. The console will restart in gaming mode.
If you've tried these steps and still need a little help, we're right around the corner. Schedule a repair at the nearest uBreakiFix® by Asurion store and our certified experts can get your device back up and running as soon as the same day.
FAQs
Why does my Steam Deck take so long to charge?
It could be a variety of factors, but your charging cable is often the culprit. Chargers experience wear and tear over time, which reduces the amount of power going to your console. Switching your charging cable can shorten the amount of time it takes for your device to charge.
Can I use any USB-C charger for my Steam Deck?
Yes, most USB-C chargers are compatible with your Steam Deck; however, any charger that uses less than 45 watts will result in longer charging times.
How can I extend the battery life of my Steam Deck?
You can extend your battery life in a few different ways. Some of them are easier than others. For example, if your game doesn't require Wi-Fi or Bluetooth, turn them off to save power. Reducing the brightness of your screen can help too. For more help, check out our guide to extending your Steam Deck battery life.
What should I do if my Steam Deck charges but won't turn on?
When this happens, your console's battery probably can't sustain enough power to fully turn on. Alternatively, your Steam Deck could have a broken component behind the screen. To figure out what's causing the problem, you'll have to take the console apart, in which case you definitely need to know what you're doing. We recommend bringing your device to a uBreakiFix® by Asurion store near you for help.