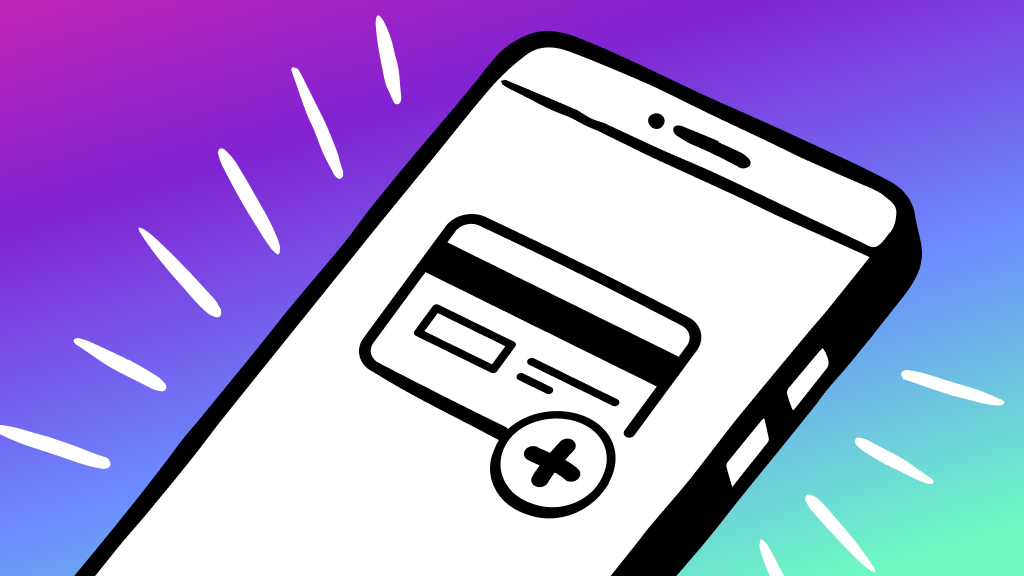Fast fix
On your iPhone, open Settings > Wallet & Apple Pay, and tap Add Card.
Want to use Apple Pay® to pay for things right from your iPhone? First, you’ll need to add your credit card or debit card to the Apple Wallet® app on your iPhone. It’s simple and we’ll walk you through it. Asurion Experts show you all the cool things your tech can do, whether you want to learn how to use the Accessibility Shortcut on your iPhone or use your phone as a white noise machine. Here’s our guide on how to add a credit card to Apple Wallet.
Is Apple Wallet secure?
No payment system is guaranteed to be 100% reliable all of the time, but contactless payments, like those you make using Apple Pay from your Apple Wallet, are actually more secure than using a physical card. Check out our guide to find out why Apple Pay is safe.
Requirements to set up Apple Pay
You can set up Apple Pay on many iPad® and Mac® models, as well as on your Apple Watch®. Here’s what you’ll need to set up Apple Pay on your iPhone:
- An iPhone 7 or later.
- A device that’s signed into iCloud.
- A device with a passcode.
- A credit or debit card from a bank account that supports Apple Pay.
- A store that accepts Apple Pay.
How to add a card to your Apple Wallet
Here are the steps for adding a credit card or debit card to your Apple Wallet:
- Open the Wallet app on your iPhone.
- Tap the plus (+) sign in the upper-right corner.
- Choose the type of card you’re uploading: Debit or Credit Card.
- Tap Continue.
- When the camera frame appears on your screen, position your card in the frame. Your phone will automatically capture your details. Or, to enter the details yourself, tap Enter Card Details Manually at the bottom of the screen and follow the prompts.
- Tap Next.
- Enter the Security Code and tap Next.
- Follow the prompts to verify your card with the bank or card issuer. You may need to agree to terms and conditions or in some cases, download an app to get your bank’s approval to use Apple Pay.
Your card is now stored in the Apple Wallet app. You can upload multiple cards, and any benefits or rewards you get on a card will automatically transfer.

Don’t waste time scrolling
Life is short. Ask our experts and get answers now.
How to add a card to your Apple Wallet using the Apple Watch app
If you have a paired Apple Watch, you can also add a credit or debit card to Apple Wallet to use with your watch. On your paired iPhone:
- Open the Apple Watch app.
- In the My Watch tab, tap Wallet & Apple Pay.
- Tap Add Card.
- To add a new card, tap Debit or Credit Card to add a new card. To add a card you previously added in the Wallet app, tap Previous Card and choose one.
- Tap Continue.
- Follow the onscreen steps to add your card.
- Follow the prompts to verify your card with the bank or card issuer. You may need to agree to terms and conditions or in some cases, download an app to get your bank’s approval to use Apple Pay.
How to remove a card from your Apple Wallet
If you no longer want to use a credit or debit card to pay for purchases, if the card is expired, or to secure your accounts if your phone has been lost or stolen, here’s how to remove a card from your Apple Wallet using iCloud:
- Log in to iCloud and select Settings > iCloud Settings.
- Select the card you want to remove, and tap Remove.
Going on a trip? Check out our guide on how to add a boarding pass to your Apple Wallet.
Tried these steps and still need help? We got you. Get your tech problem solved when you call or chat with an expert now.