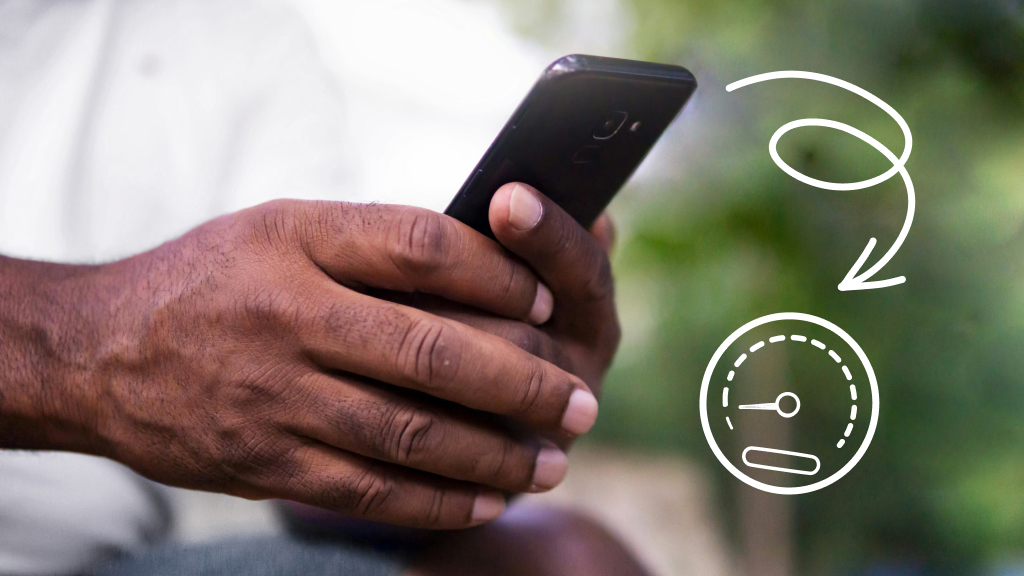Your family group chat is hilarious, and you’re in the middle of trading memes with your cousins when your Android® device phone starts to slow down. Annoying, right? It doesn’t have to be. At uBreakiFix® by Asurion, our experts have you covered. From helping you solve common Samsung Galaxy tablet problems to replacing the battery in your Galaxy™ phone, we have the know-how to repair your tech. Here’s how you can fix a Samsung Galaxy that’s freezing.
Why is my Samsung Galaxy so slow?
If your Samsung Galaxy phone is having performance issues, there could be several reasons why. Understanding them can help you pinpoint the issue and find the right solution.
- Background apps: Too many apps running in the background can take up extra resources and slow down your phone.
- Low storage space: If your phone's storage is nearly full, it can impact its speed. Overloaded storage slows down file access and app performance.
- Outdated software: If you don’t keep your phone up to date, it won’t work at its best. These updates often include software patches and fixes to bugs.
- Too many cached files: Over time, your phone accumulates cached files, which can take up space and slow down your device.
- Aging hardware: As apps and software updates become more advanced, older phones may struggle to keep up due to less outdated hardware.
- Malware: Although less common, malicious software and viruses can significantly slow down your phone and compromise its security.
- Location Services: Apps that use GPS tracking, like Google Maps, Uber, or DoorDash use location tracking features that can cause your cell battery to drain.
- Battery life issues: Sometimes, problems with the battery or power-saving settings can keep your phone from working at its best.
- Poor network connection: If your phone is slow while you’re browsing the web or using online apps, it might be due to a weak Wi-Fi or data connection.

Don’t waste time scrolling
Life is short. Ask our experts and get answers now.
Troubleshooting a Samsung Galaxy that freezes
Here are some troubleshooting steps to help fix your slow phone.
Restart your Galaxy
Giving your phone a quick restart can clear out minor glitches and is often the simplest fix.
- Press and hold the Power button.
- Select Restart.
Update your software
Staying up-to-date with software updates can significantly improve your phone's performance and prevent future issues.
- Go to Settings > Software update.
- Then, Check for new update.
- If a new version is available, tap Download and install to update your Galaxy.
You can also update your settings so automatic updates are made.
Use the Device care feature
Think of Device care as a quick tune-up for your phone to keep it running at its best and extend its lifespan. Here’s how:
- Go to Settings > Device care.
- Tap Optimize now.
Close out of your background apps
Closing apps you're not using can free up resources, easing the strain on your battery and improving your phone’s speed. Tap the Recents button (III) in the bottom left-hand corner of your screen and swipe away apps you're not using.
Update your apps
Out-of-date apps can slow down your phone. Here’s how to update them now:
- Open the Google Play Store app.
- Tap the profile icon at the top.
- Tap Manage apps & device. You’ll be able to see which apps have an update available.
- Tap Update.
Check your storage and clean up your large files
Managing your storage can keep your phone running smoothly.
- Go to Settings > Device care > Storage.
- Review which items are taking up the most space and delete large files or unused apps.
To learn more, check out our guide on how to free up space on your Android phone.
Get the most out of your battery
Your Samsung Galaxy phone’s battery could be why your phone is working so slowly. Your device’s Power-saving options could help—and keep your battery around for longer.
- Go to Settings > Device care.
- Select Battery.
- Toggle on Power saving. Choose from the power-saving options that best suit your needs.
Clear the cache of a specific app
If you notice your phone is slow when using a particular app, clearing its cache can solve the problem. Follow these steps to clear the cache:
- Go to Settings > Apps.
- Select the app.
- Tap Storage, then Clear cache.
Clear your Galaxy’s cache partition
Clearing the system cache can help resolve more persistent issues—including a sluggish phone.
- Turn off your phone.
- Press and hold the Volume Up and Power buttons at the same time until the Android logo appears.
Select Wipe cache partition using the volume buttons to scroll and the Power button to select.
Tried these steps and still need help? We got you. Get your tech problem solved when you call or chat with an expert now.